Ki.net2操作マニュアル
Ki.net2 2025/01/21 版
Ki.net2 2025/02/27 更新版
アップデート
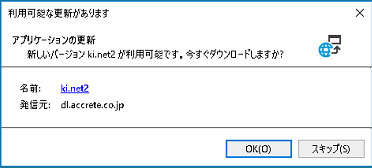
アップデートがある場合は「ki.net2」起動時に更新の確認が表示されます。
この場合は「OK」をクリックしてアップデートを行って下さい。
「スキップ」を選択した場合、Windowsの仕様により7日間アップデートが出来なくなってしまいますので注意してください。
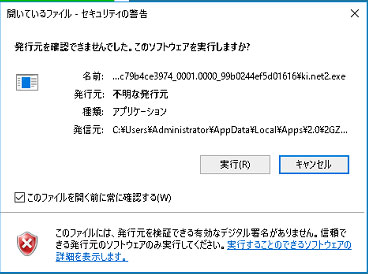
ログイン
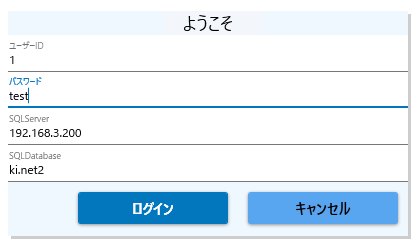
ユーザIDとパスワードを入力してログインします。
テスト期間中は下記のIDとパスワードを使用出来ます。
ユーザID:1
パスワード:test

担当者マスタの「担当者コード」がログインIDです。
タブの操作

開いた画面はタブとして表示されます。
タブをクリックする事で表示するタブを切り換えます。
×ボタンを左クリックする事でタブを閉じます。
インフォメーションタブは閉じることが出来ません。
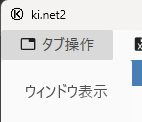
メインウィンドウ左上の「タブ操作」から「ウィンドウ表示」を選択する事で、タブをウィンドウ表示する事が出来ます。
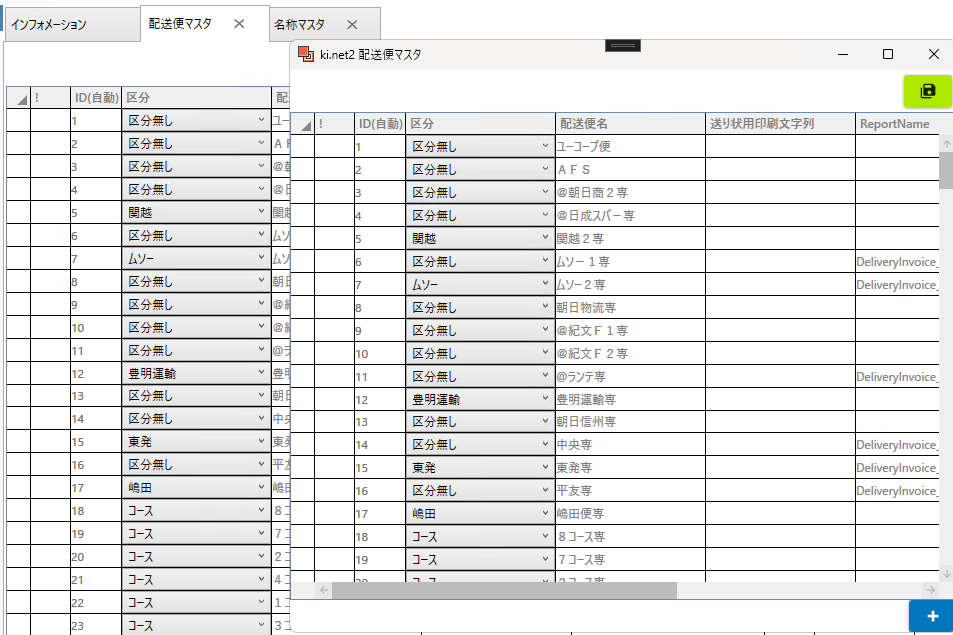
ウィンドウとタブ、どちらも同じ内容になります。
ウィンドウを×で閉じるまで、元のタブを閉じることは出来ません。
保存

保存ボタンをクリックする事で、そのタブの内容を保存します。
編集済マーク
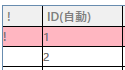
グリッド形式の編集画面に「!」列がある場合、その列は編集済状態を示しています。
「!」が表示されている行は編集後に保存されていない行です。
画面を広くする
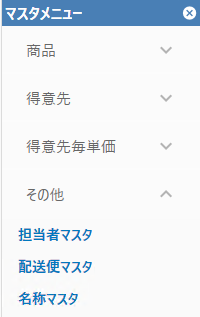
メニュー右上に表示されている白丸に×をクリックする事でメニュー表示を閉じて画面を広くする事が出来ます。
メニューのカテゴリをクリックする事で再表示できます。
出力したExcelファイルを素早く開く
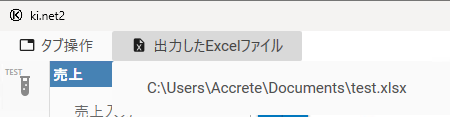
「出力したExcelファイル」から、直近で出力したExcelファイルを選択して開く事が出来ます。
日付範囲選択


前月を選択

前週を選択

次週を選択

次月を選択

今月を選択

今週を選択

カレンダーから選択
プレビュー画面
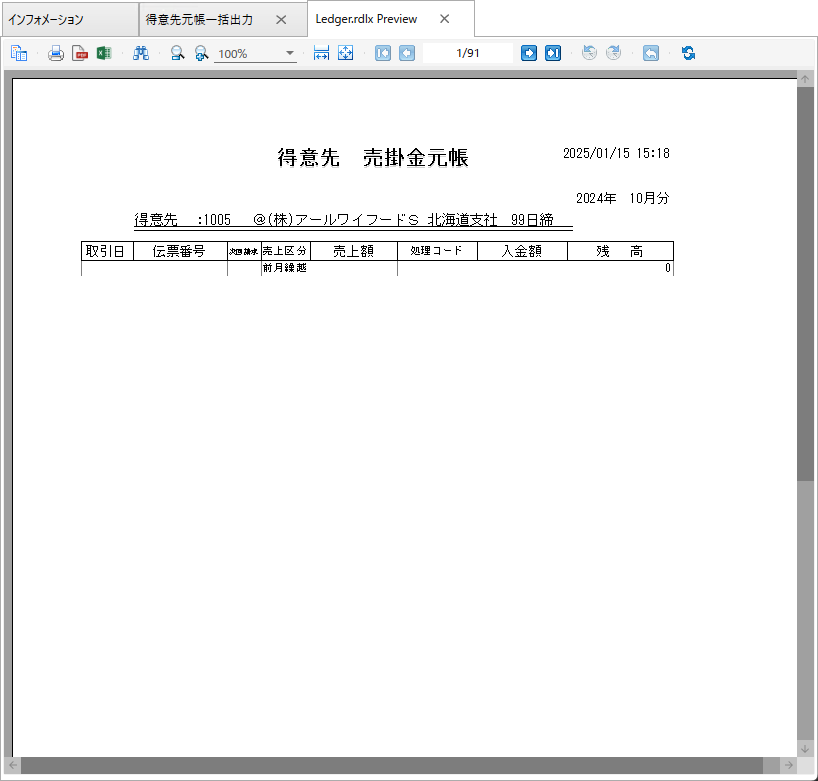
画面上部の各種ボタンから操作を行います。

サイドバーを開きます。

印刷します。

PDFファイルとして保存します。

Excelファイルとして保存します。(レイアウトが崩れる場合があります)

検索メニューを開きます。

表示倍率を切り換えます。

表示するページを切り換えます。
プレビュー画面のサイドバー
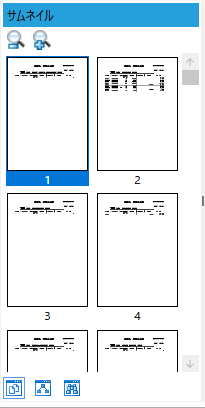

サムネイル表示。

見出しマップ表示。

検索メニュー表示。
見出しマップはレポートによって表示内容が異なります。
検索はレポート上の文字列から検索を行います。
商品マスタ
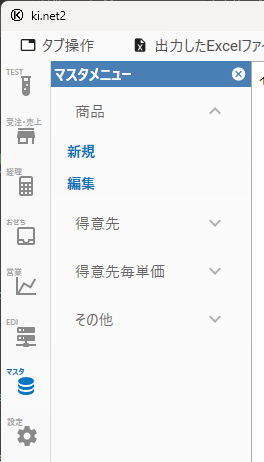
「新規」を選択すると新規の商品を追加、「編集」を選択すると商品選択後に既存商品マスタを編集モードで開きます。
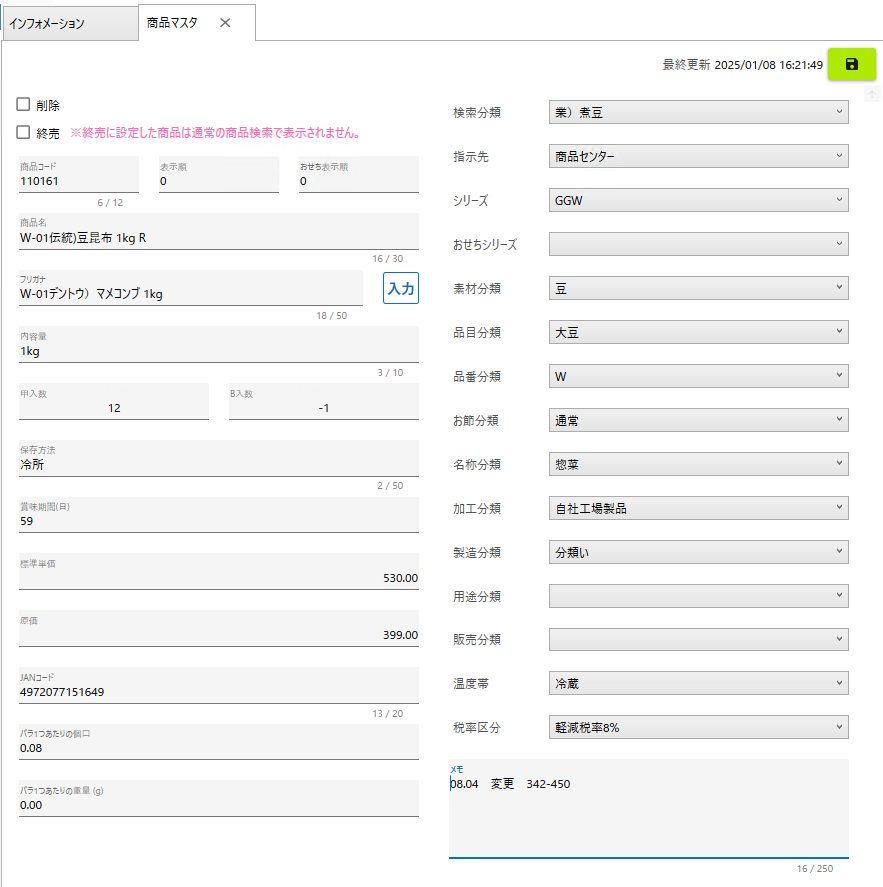
各項目は基本的にkiの商品マスタと同じです。
「終売」にチェックを入れると、通常の商品検索で表示されなくなります。
「フリガナ」の「入力」ボタンをクリックすると、「商品名」を元にフリガナが自動入力されます。
右上の保存ボタンで保存します。
商品マスタのリリース予約
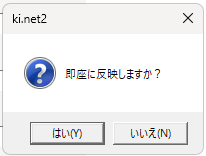
商品マスタを保存する際に表示される「即座に反映しますか?」というダイアログで「いいえ」を選択すると、商品マスタのリリース予約を行う事が出来ます。
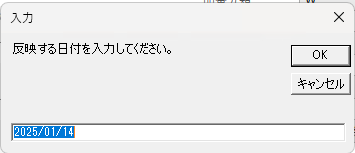
リリースする日付を翌日以降で入力します。
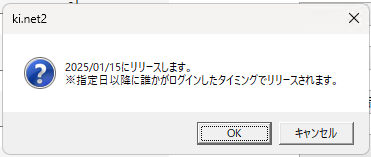
確認ダイアログで「OK」を選択するとリリース予約が確定します。
※前日からログインしたままになっている等、指定日以降にログインが行われないとリリースされません。

リリース予約が存在する商品マスタを開くと、リリース予約の情報が表示されます。
「リリース予約キャンセル」ボタンをクリックしてリリース予約を破棄することが出来ます。
⚠リリース予約が出来るのは商品マスタのみです。
得意先マスタ
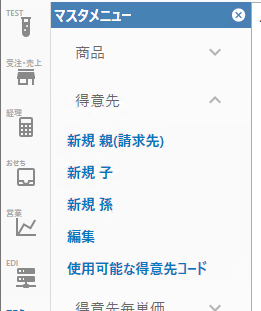
「新規 親(請求先)」、「新規 子」、「新規 孫」から新規の得意先を追加します。
子、孫については紐付ける得意先を選択後に新規入力を行います。
「編集」から既存の得意先を選択後、編集モードで開きます。
「使用可能な得意先コード」から、未使用の得意先コードを調べられます。
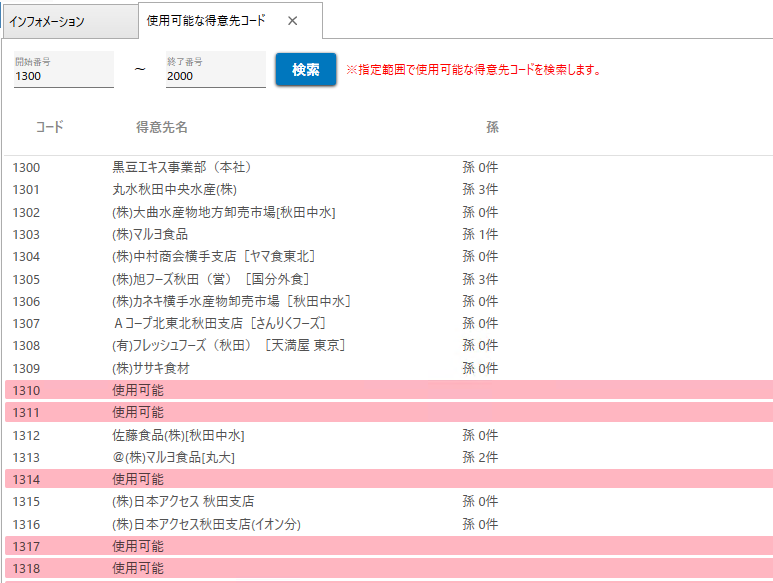
検索範囲を入力して「検索」ボタンをクリックしてください。
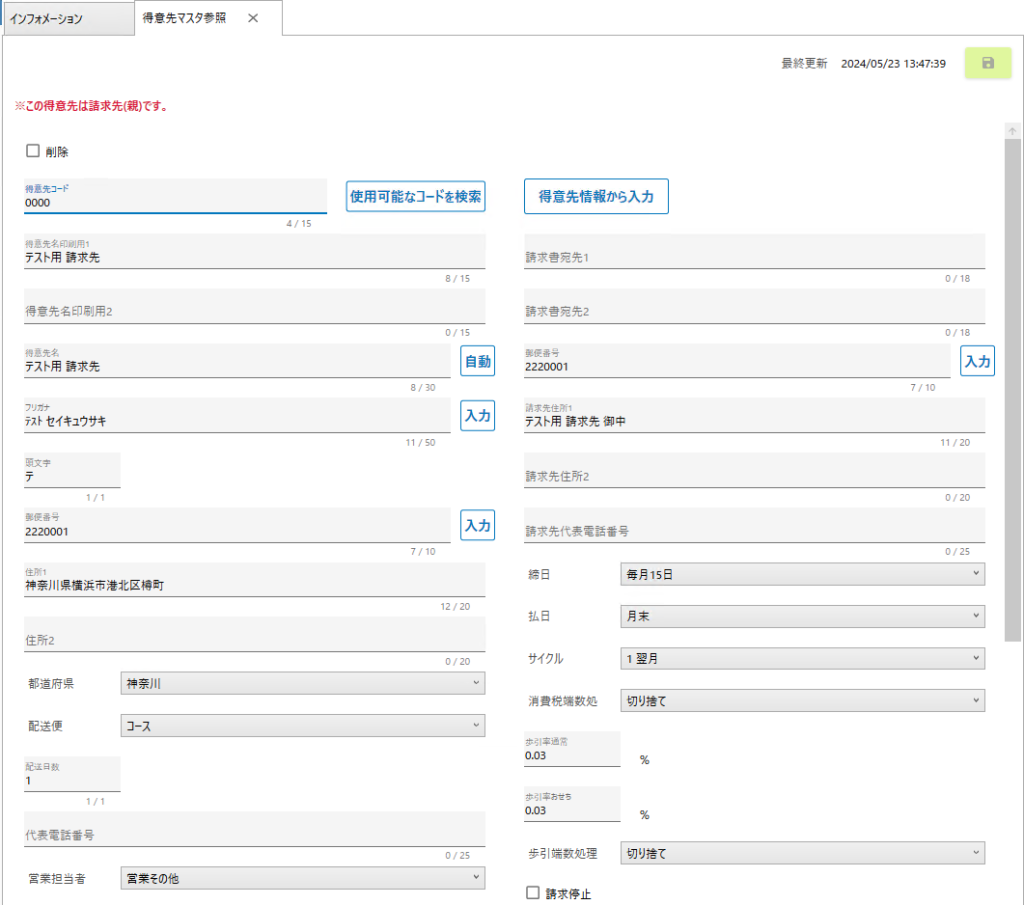
親(請求先)であれば全ての項目が表示されます。
子、孫については必要な項目のみが表示されます。
「使用可能なコードを検索」から使用可能な得意先コード検索画面を開きます。
「得意先名」の「自動」ボタンから、得意先名印刷用1と2から自動入力出来ます。
「フリガナ」の「入力」ボタンから得意先名のフリガナを自動入力出来ます。
「郵便番号」の「入力」ボタンをクリックすると、入力された郵便番号から住所を自動入力出来ます。
「得意先情報から入力」ボタンをクリックすると、左側に表示されている得意先情報を元に右側の請求用情報を自動入力出来ます。
担当者マスタ
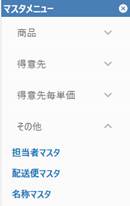
「その他」の「担当者マスタ」から担当者マスタ編集画面を開きます。
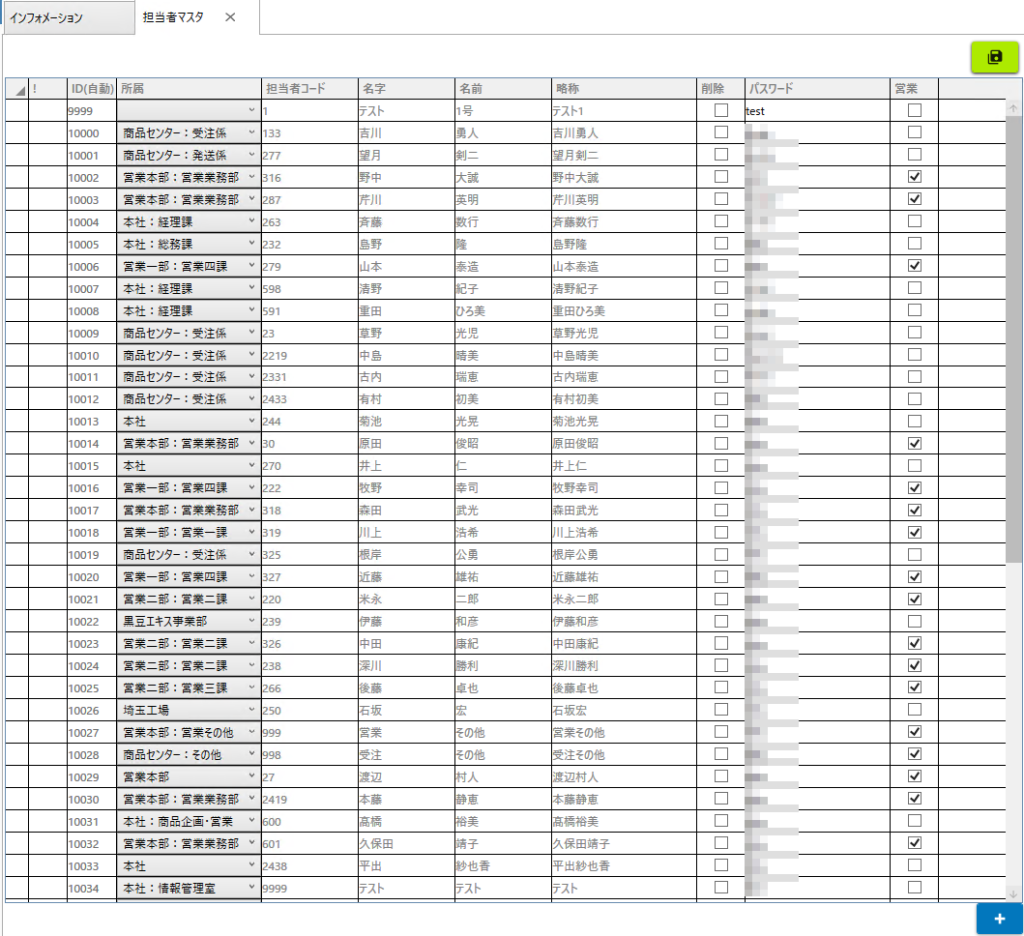
画面右下の「+」ボタンから新規担当者を追加します。
配送便マスタ
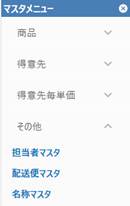
「その他」の「配送便マスタ」から配送便マスタ編集画面を開きます。
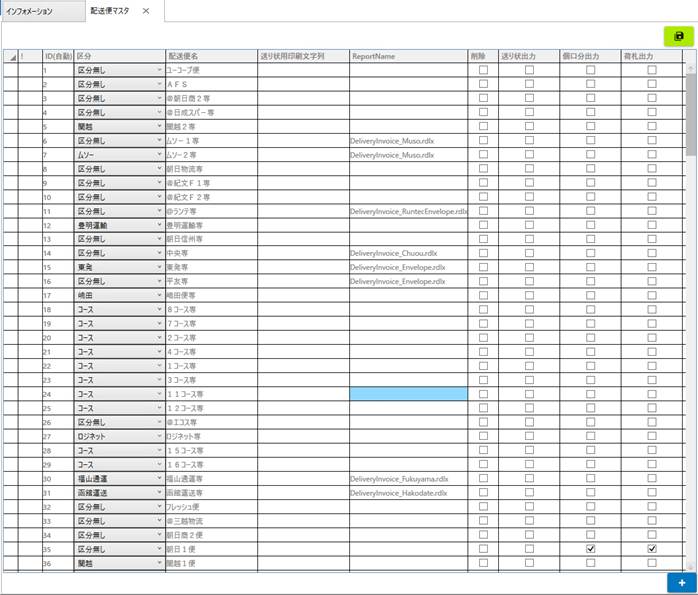
画面右下の「+」ボタンから新規配送便を追加します。
「ReportName」は印刷する送り状の定義ファイル名になるので、基本的に編集しないでください。
名称マスタ
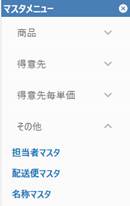
「その他」の「名称マスタ」から名称マスタ編集画面を開きます。
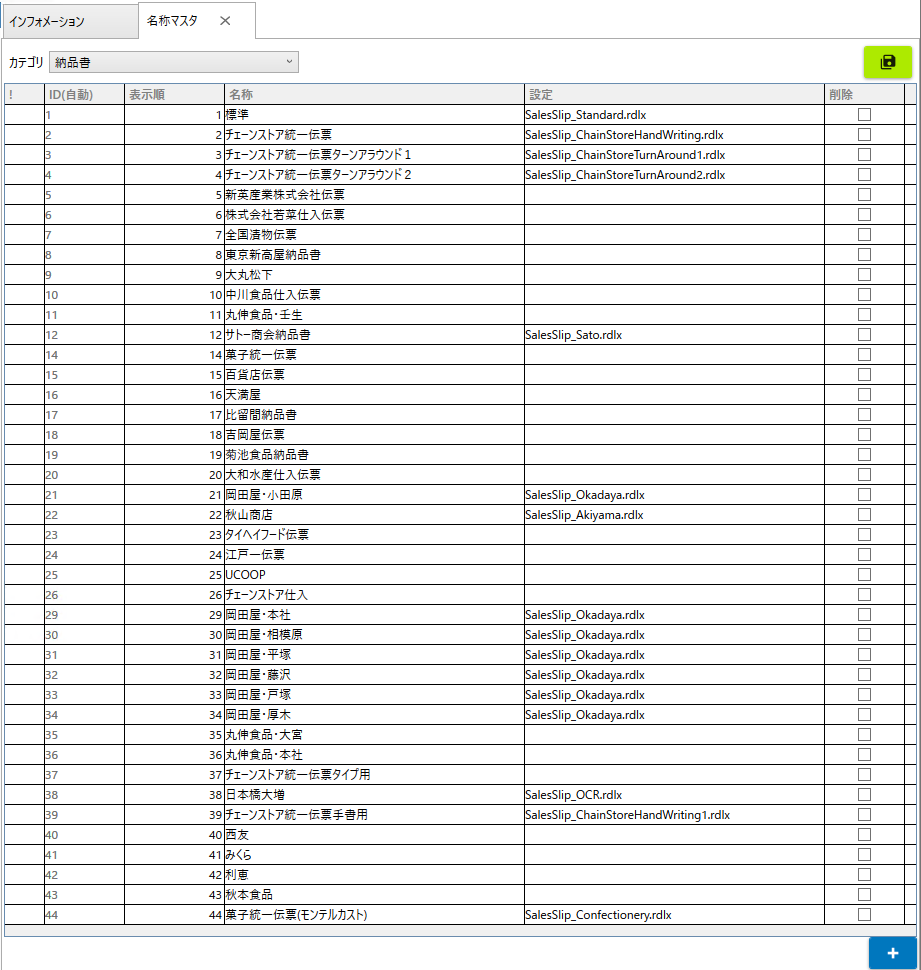
カテゴリを選択して、それぞれのマスタを編集します。
画面右下の「+」ボタンから選択されているカテゴリに新規名称マスタを追加します。
納品書カテゴリ等で使用されている「設定」は基本的に編集しないでください。
プリンタ設定
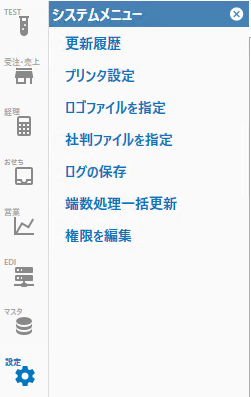
「設定」の「プリンタ設定」からプリンタ設定画面を開きます。
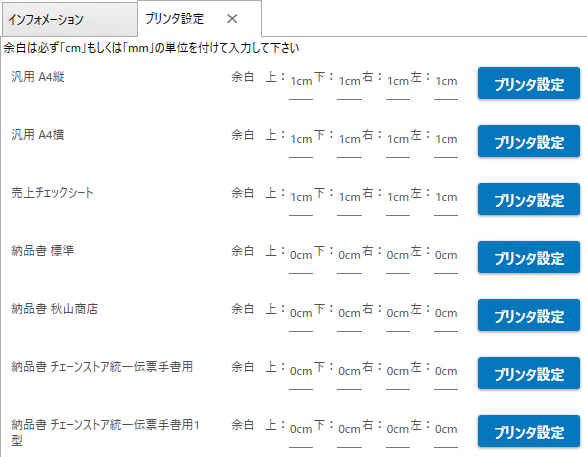
各用紙の余白を単位込みで入力します。
「プリンタ設定」をクリックすると、出力するプリンタの種類などを選択出来ます。
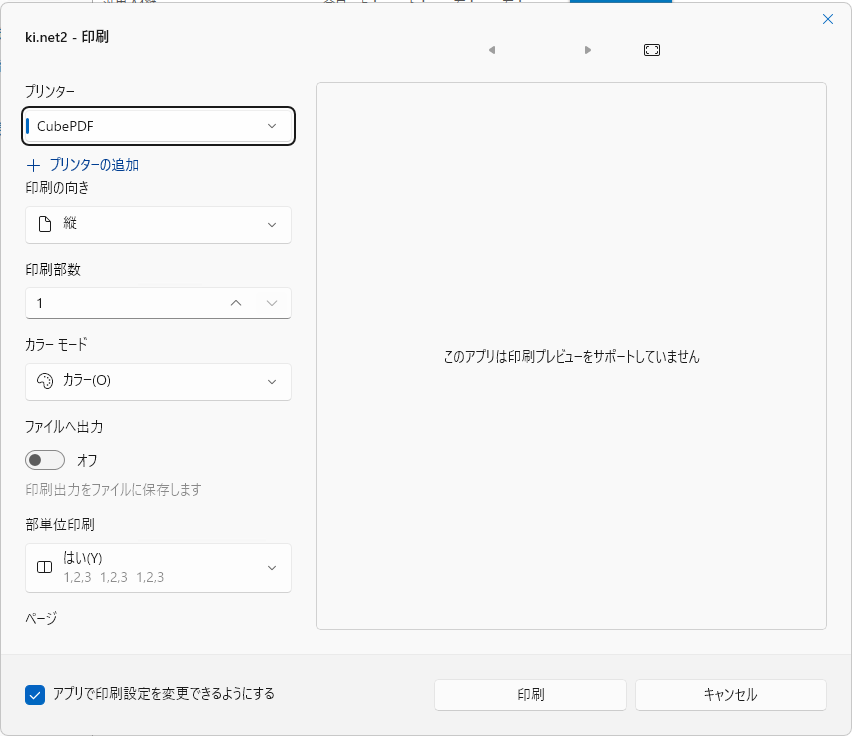
印刷ダイアログから「印刷」ボタンをクリックすると、プリンタの設定が保存されます。
その際に印刷は行われません。
印刷ダイアログは使用している環境によって異なります。
プリンタ設定タブを閉じると、全てのプリンタ設定が保存されます。
閉じるまで保存されません。
得意先検索
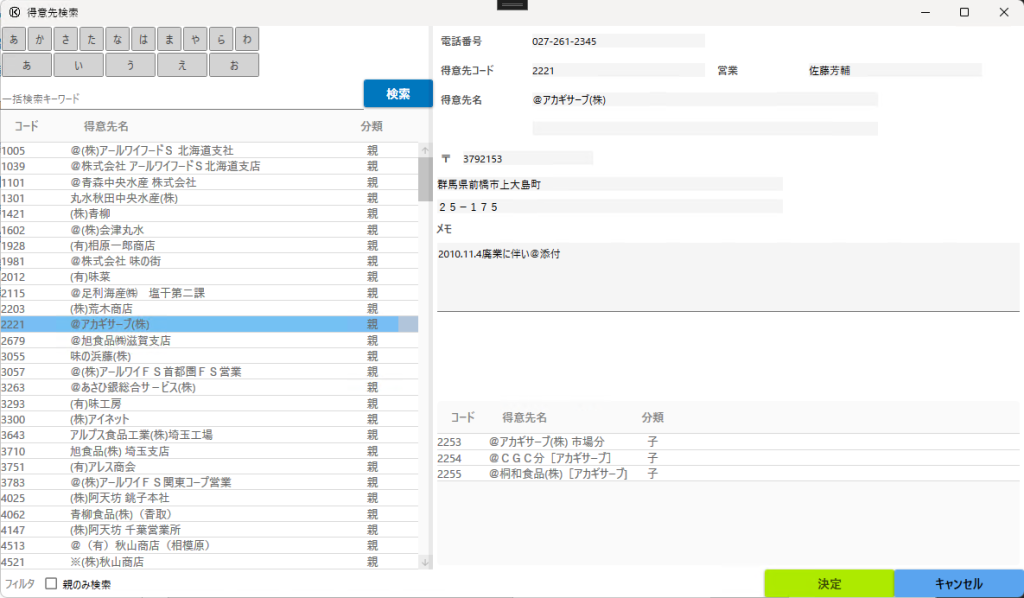
基本的にkiの検索画面と同じです。
左下の「親のみ検索」にチェックを入れると、親(請求先)のみが表示されます。
「一括検索キーワード」に文字列を入力して「検索」ボタンをクリックすると、以下の項目で検索を行います。
- 得意先コード
- 得意先名
- 得意先名フリガナ
- 得意先名印刷用1
- 得意先名印刷用2
- 得意先代表電話番号
- 請求先名印刷用1
- 請求先名印刷用2
- 請求先代表電話番号
商品選択
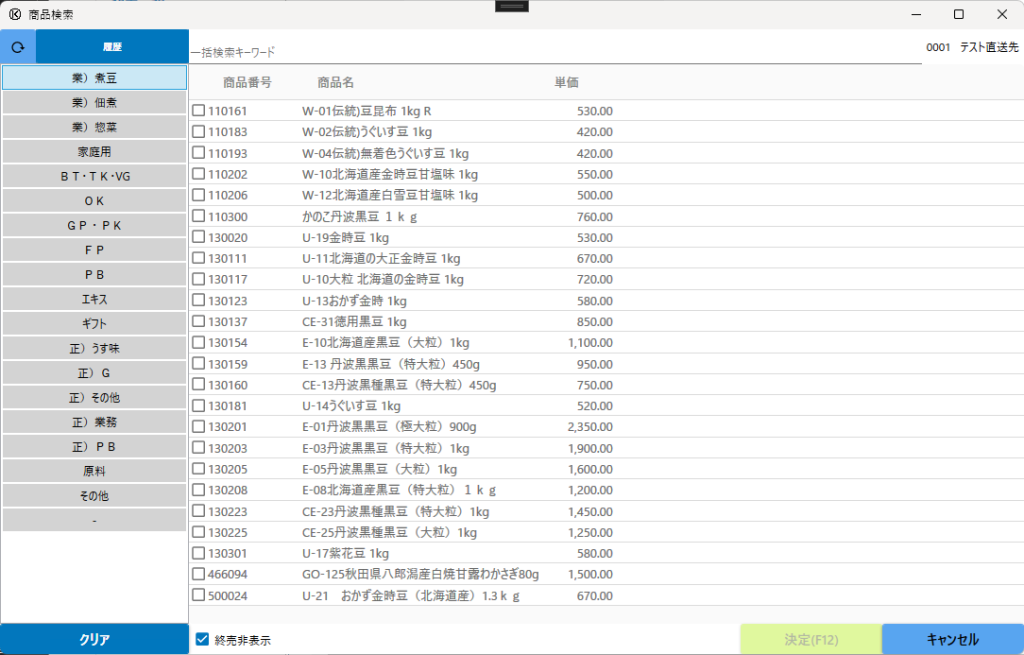
左下の「クリア」をクリックすると、入力されている検索条件をクリアします。

ボタンをクリックすると、データベースから最新の商品マスタを取得し直します。
売上入力時に表示される「履歴」ボタンをクリックすると注文履歴から選択する事が可能です。
「一括検索キーワード」に文字列を入力して「検索」ボタンをクリックすると、以下の項目で検索を行います。
- 商品番号
- 商品名
- 商品名ふりがな
- メモ
配送便検索
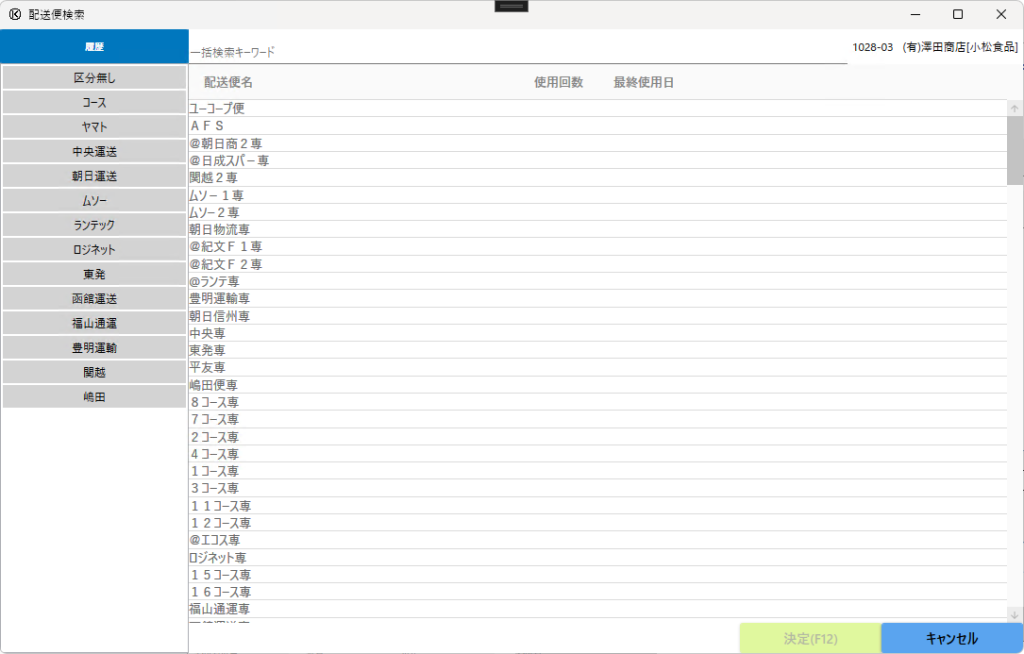
区分から、もしくはキーワードで検索することが可能です。
売上保存時に配送便入力履歴が保存されるので、履歴が残っている場合は「履歴」ボタンから選択可能です。
売上の入力
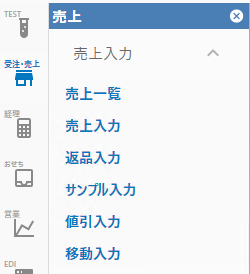
「売上入力」から入力する伝票の種類に応じた入力メニューから入力画面を開きます。
伝票番号
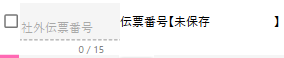
手入力する場合はチェックボックスにチェックを入れ、「社外伝票番号」を手入力します。
右側に表示される伝票番号が、その伝票の番号になります。
社外伝票番号を指定せず、保存していない伝票では伝票番号が未確定であるため「未保存」と表示されます。

保存後は伝票番号が表示され、必要に応じて枝番が付加されます。

社外伝票番号を入力した場合、社外伝票番号が伝票番号になります。
社外伝票番号に枝番は付加されません。
発注番号
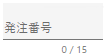
必要に応じて発注番号を入力します。
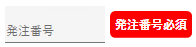
得意先マスタの設定で発注番号必須となっている場合は、このような表示になります。
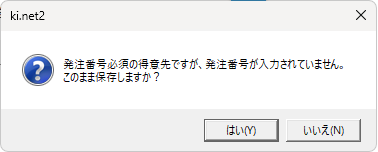
発注番号入力必須の得意先で入力せずに保存しようとすると確認ダイアログが表示されます。
得意先の入力

得意先は、「直送先」「売上先」「請求先」に別れています。
請求先は必ず親(請求先)になります。
売上先は親、子になります。
直送先は親、子、孫になります。
「直送先コード」を入力するか、「🔍」アイコンから得意先を選択します。
「前回の直送先」ボタンをクリックすると、直前に保存した売上の直送先を選択する事が出来ます。

親を入力した場合、直送先、売上先、請求先すべてが親になります。

子を入力した場合、直送先と売上先が子、請求先が親になります。

孫を入力した場合、直送先が孫、売上先は孫が紐付けられている子か親、請求先が親になります。
入力・選択出来るのは直送先のみで、売上先や請求先を個別に指定する事は出来ません。
直送先名、郵便番号、直送先住所は必要に応じて書き換える事が出来ます。
日付の入力

「出荷日」を入力して、「→」ボタンをクリックすると、得意先マスタの設定に応じて「着日」と「伝票日付」が自動で入力されます。
個別に入力する事も可能です。
請求書等での集計は伝票日付で行われます。
配送便の入力

得意先マスタで指定されている配送便が自動で選択されますが、「🔍」ボタンクリックで配送便を指定することが出来ます。
送り状の印刷が不要な場合は「送り状印刷不要」にチェックを入れます。
コメントの入力

必要に応じて「送り状コメント」「納品書コメント」「ピッキングコメント」を入力します。
送り状に印字されるコメント、納品書に印字されるコメント、ピッキングリストに印字されるコメントになります。
商品入力

「+商品追加」から商品を選択して追加します。
単価を手入力で変更する場合は「単価変更」にチェックを入れてください。

既に入力された行の「検索」ボタンや「商品コード」を書き変える事で商品を変更出来ます。
「甲」、「B」、「バラ」に数量を入力します。
「単価変更」にチェックが入っていない場合は「単価」を書き換えることが出来ません。
「単価根拠」には現在選択されている単価がどこから決定された単価であるかを表示しています。
行にカーソルがある状態で右下の「△」「▽」ボタンで並べ替えを行うことが出来ます。
右下の「+」ボタンからカーソルがある行に商品を挿入出来ます。
「単価変更」にチェックが入った状態で右下の「![]() 」をクリックすると、金額と数量から単価を逆算して指定する事が出来ます。
」をクリックすると、金額と数量から単価を逆算して指定する事が出来ます。
数量が入力されていないとクリック出来ません。
右下の「×」ボタンをクリックすると行を削除します。
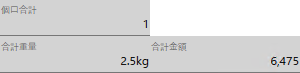
入力された商品の集計が表示されます。
メモの表示

メモ欄には得意先マスタに登録されているメモが表示されます。
指定・出力キャンセル入力
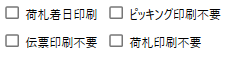
荷札に着日を印字する場合は「荷札着日印刷」にチェックを入れます。
ピッキングリスト、伝票、荷札の印刷を省略する場合はそれぞれにチェックを入れます。
配送料入力

配送料の単価と数量、単位を入力します。

得意先マスタで配送料必須に指定されている場合は「配送料必須」が表示されます。
請求データ、出荷データ用項目入力

得意先マスタで請求データ送信や出荷データ送信指定されている得意先の場合、必要な項目を選択する必要があります。
入力する項目は、あらかじめEDI系のマスタに登録されている必要があります。![]() 請求データ送信を行う得意先が選択された場合、売上入力画面にオンライン請求が表示されます。
請求データ送信を行う得意先が選択された場合、売上入力画面にオンライン請求が表示されます。
受信データ
![]() EDIで受信したデータには受信データが表示されます。
EDIで受信したデータには受信データが表示されます。
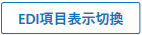
EDIで受信したデータで「EDI項目表示切換」ボタンをクリックすると、受信したデータの表示のON/OFFを切り換え出来ます。
EDI項目表示の例
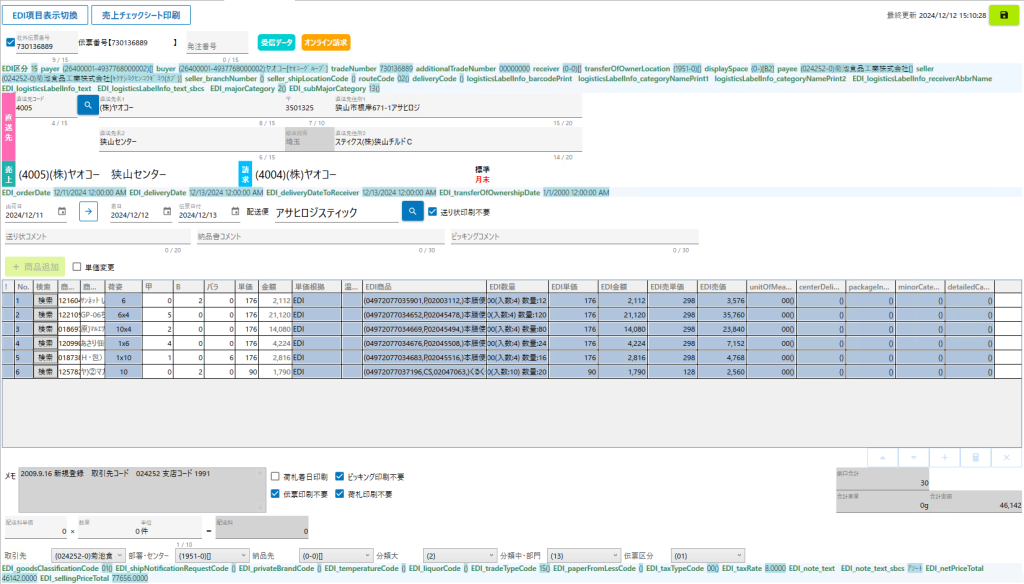
水色系で表示されている項目がEDI項目です。
売上チェックシート
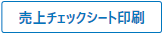
売上が入力された状態で「売上チェックシート印刷」をクリックすると、売上チェックシートを出力することが出来ます。
プレビューではなく直接印刷されるので、事前にプリンタ設定を行ってください。
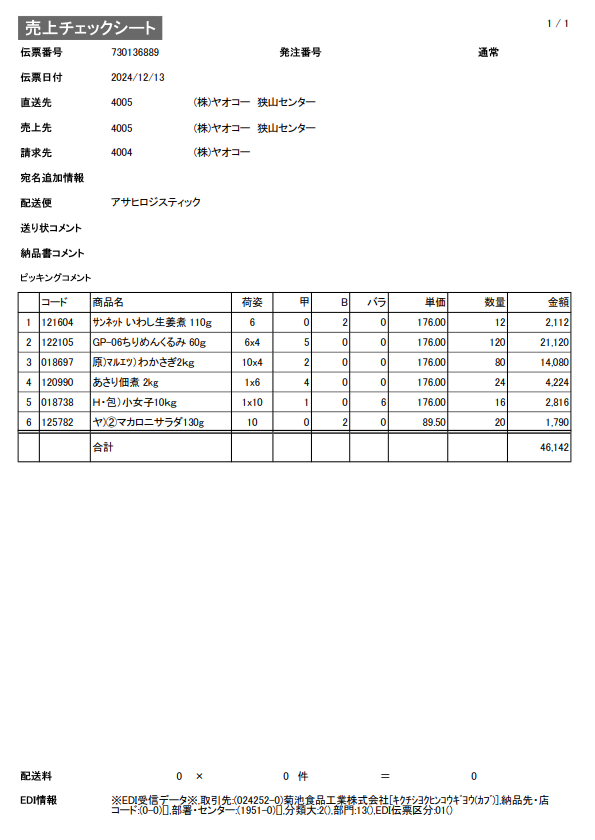
売上一覧
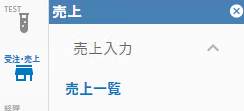
「売上入力」から「売上一覧」をクリックすると売上一覧画面が表示されます。
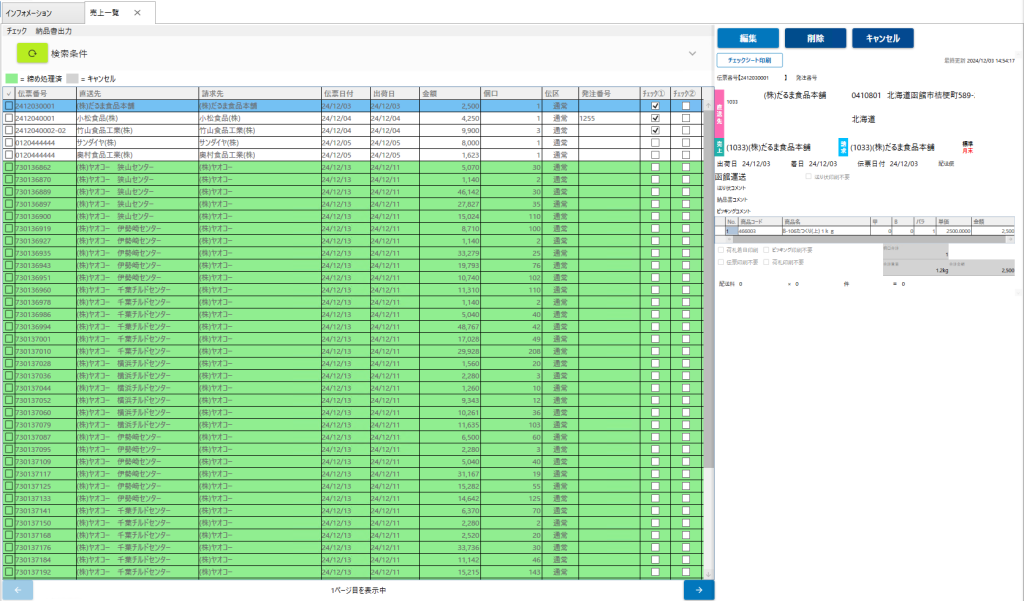
「検索条件」をクリックすると検索条件を指定することが出来ます。
既に締め処理が行われている売上は緑、キャンセルされた売上は灰色で表示されます。
検索条件
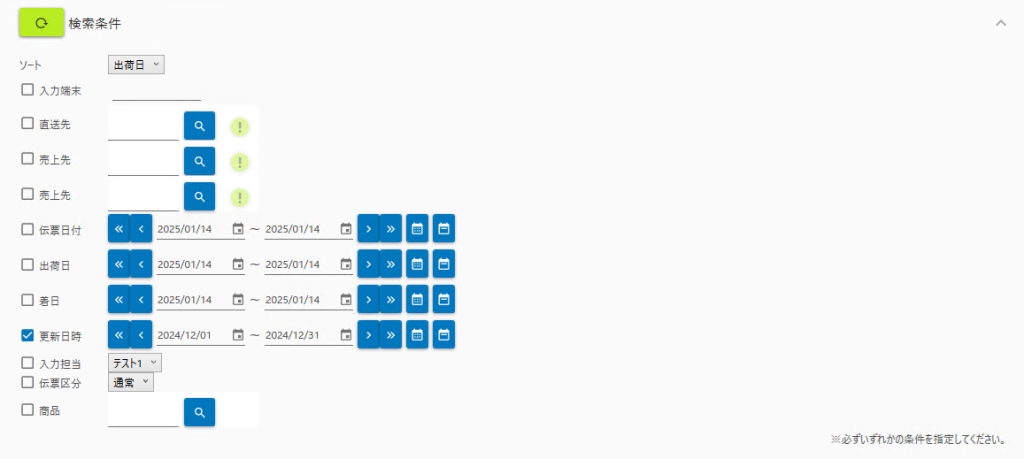
指定する条件にチェックを入れ、条件を入力します。

左上のボタンをクリックする事で、指定した条件で検索を行います。
条件が全く指定されていない状態ではクリック出来ません。
該当する売上が売上一覧に表示されますが、一度に全て表示される訳ではありません。

一度に表示される売上は50件までとなっており、それ以降を表示するには画面下部で表示するページを切り換えます。
画面右側には選択した売上の詳細が表示されます。

画面右側のボタンから、「編集」「削除」「キャンセル」「チェックシート印刷」が可能です。
売上のチェック
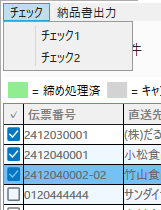
売上にチェックを入れて「チェック」から「チェック1」「チェック2」を選択して、売上チェックを保存出来ます。
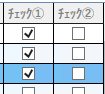
保存された売上チェックは売上一覧に表示されます。
納品書出力
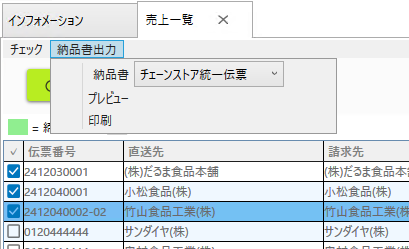
売上にチェックを入れて「納品書出力」から納品書を指定、「プレビュー」「印刷」をクリックすることで、選択した売上の納品書を出力出来ます。
出力状況確認
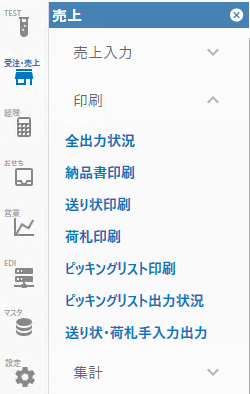
売上メニューの「印刷」から「全出力状況」でピッキングリスト、納品書、送り状、荷札の出力状況を確認出来ます。
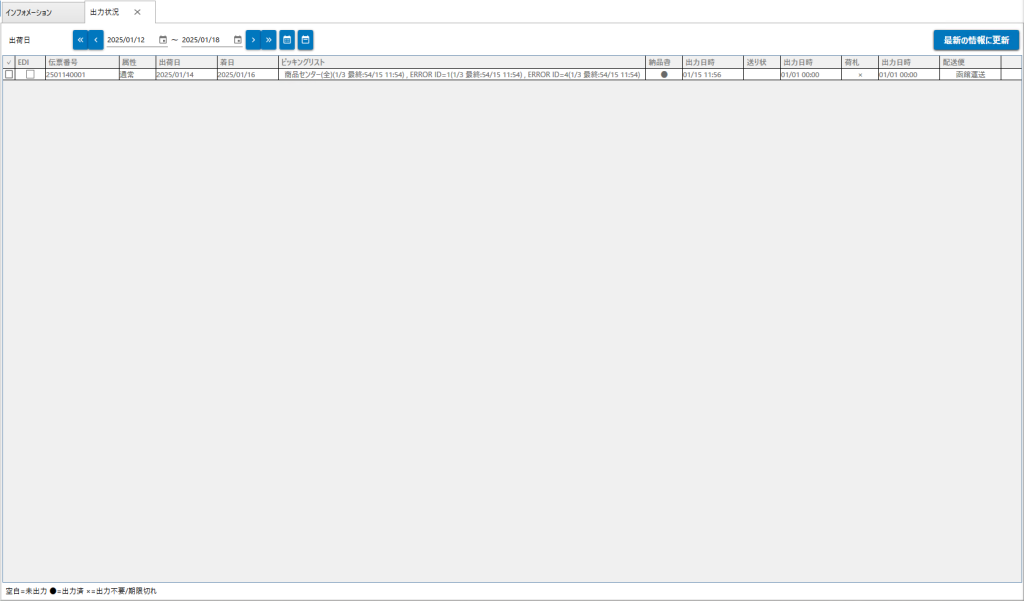
出荷日の範囲を1週間以内で指定して「最新の情報に更新」をクリックすると出力状況が表示されます。
納品書印刷
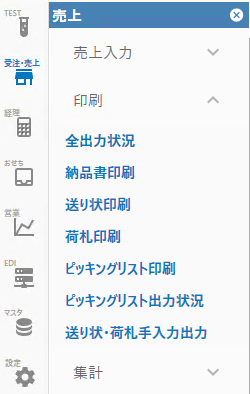
売上メニューの「印刷」から「納品書印刷」で画面を開きます。
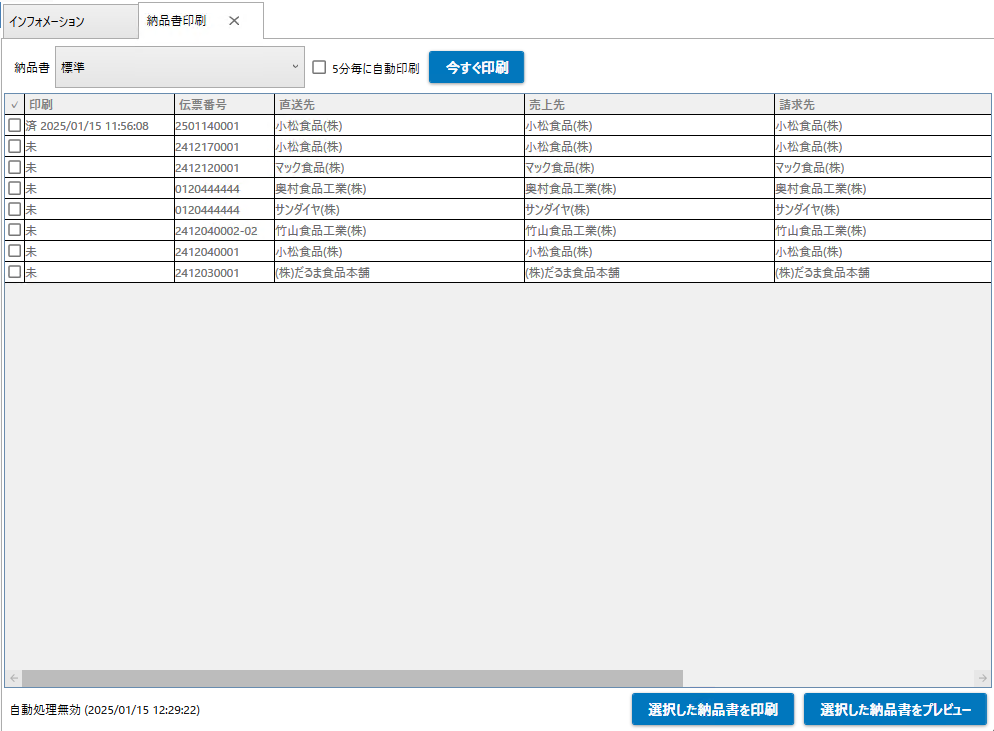
納品書の種類を選択すると、未出力の納品書と12時間以内の出力済の納品書が表示されます。
「5分毎に自動印刷」にチェックを入れると、5分毎に最新の情報への更新を行い未出力分の印刷が自動的に行われます。
自動処理の状況は画面左下に表示されます。
「今すぐ印刷」ボタンをクリックすると、即座に未出力分の印刷が行われます。
出力する売上に個別にチェックを入れ、「選択した納品書を印刷」か「選択した納品書をプレビュー」をクリックすると再印刷を行う事が出来ます。
送り状印刷
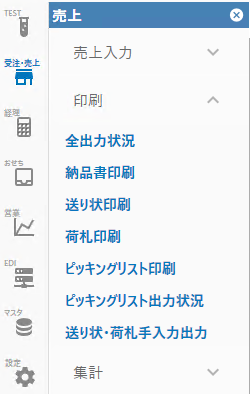
売上メニューの「印刷」から「送り状印刷」で画面を開きます。
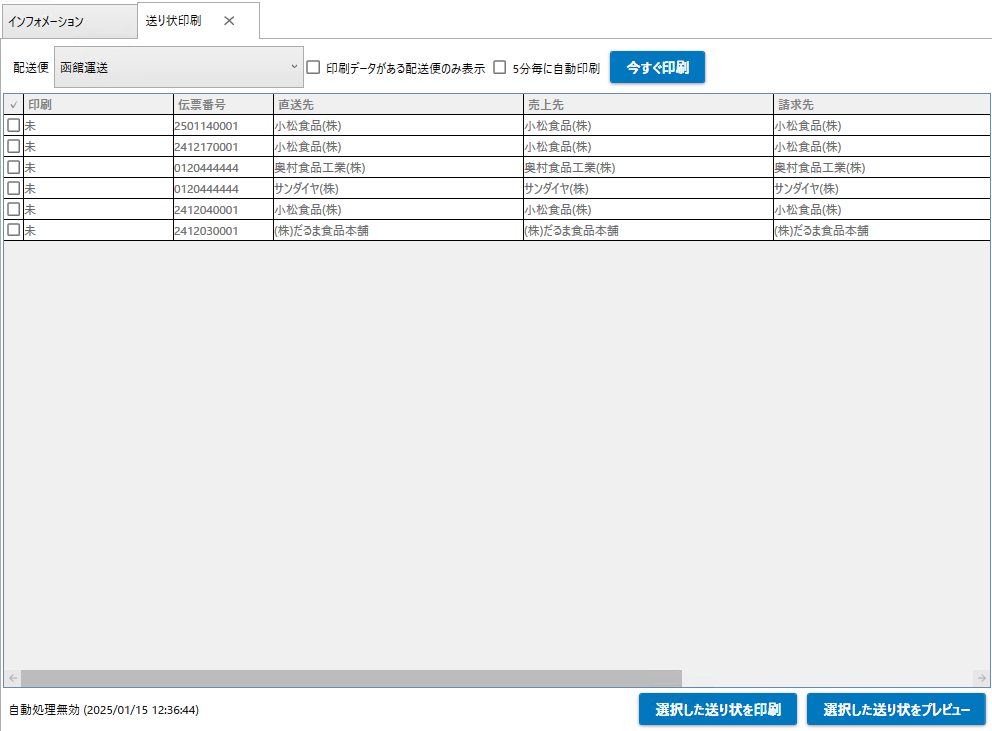
配送便の種類を選択すると、未出力の送り状と12時間以内の出力済の送り状が表示力されます。
「印刷データがある配送便のみ表示」にチェックを入れると、配送便を選択しやすくなります。
「5分毎に自動印刷」にチェックを入れると、5分毎に最新の情報への更新を行い未出力分の印刷が自動的に行われます。
自動処理の状況は画面左下に表示されます。
「今すぐ印刷」ボタンをクリックすると、即座に未出力分の印刷が行われます。
出力する売上に個別にチェックを入れ、「選択した送り状を印刷」か「選択した送り状をプレビュー」をクリックすると再印刷を行う事が出来ます。
荷札印刷
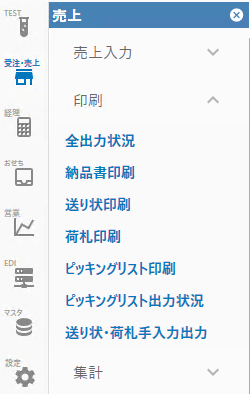
売上メニューの「印刷」から「荷札印刷」で画面を開きます。
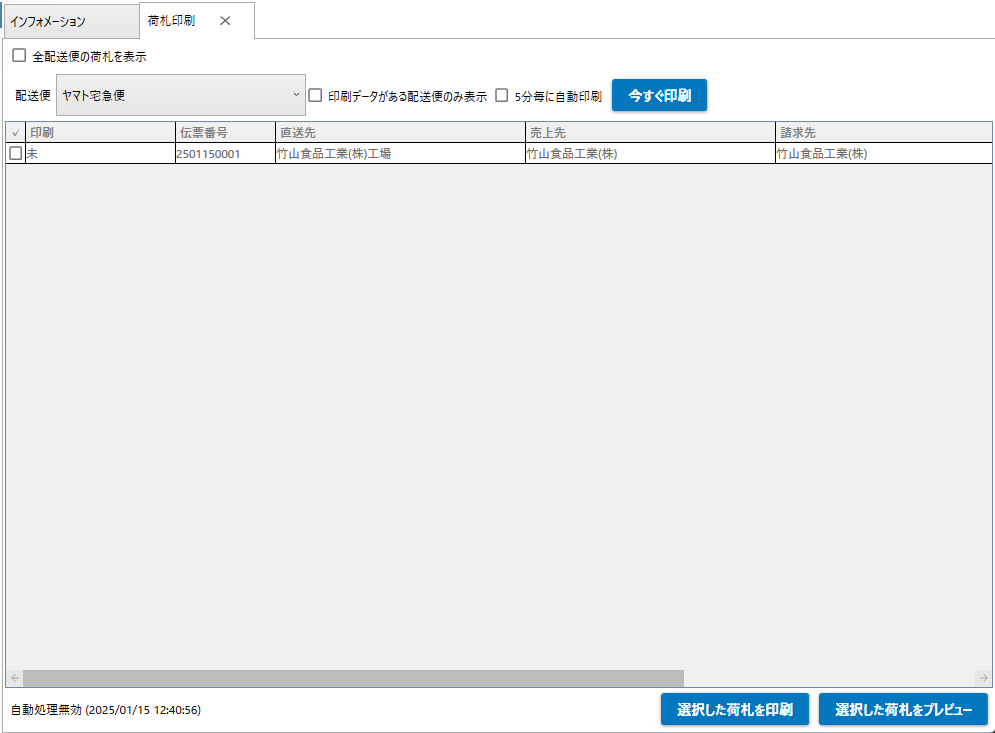
配送便の種類を選択すると、未出力の荷札と12時間以内の出力済の荷札が表示力されます。
「印刷データがある配送便のみ表示」にチェックを入れると、配送便を選択しやすくなります。
「全配送便の荷札を表示」にチェックを入れると、全ての配送便の荷札が表示されます。
「5分毎に自動印刷」にチェックを入れると、5分毎に最新の情報への更新を行い未出力分の印刷が自動的に行われます。
自動処理の状況は画面左下に表示されます。
「今すぐ印刷」ボタンをクリックすると、即座に未出力分の印刷が行われます。
出力する売上に個別にチェックを入れ、「選択した荷札を印刷」か「選択した荷札をプレビュー」をクリックすると再印刷を行う事が出来ます。
ピッキングリスト印刷
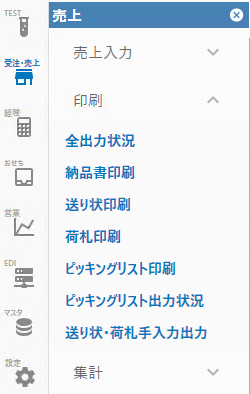
売上メニューの「印刷」から「ピッキングリスト印刷」で画面を開きます。
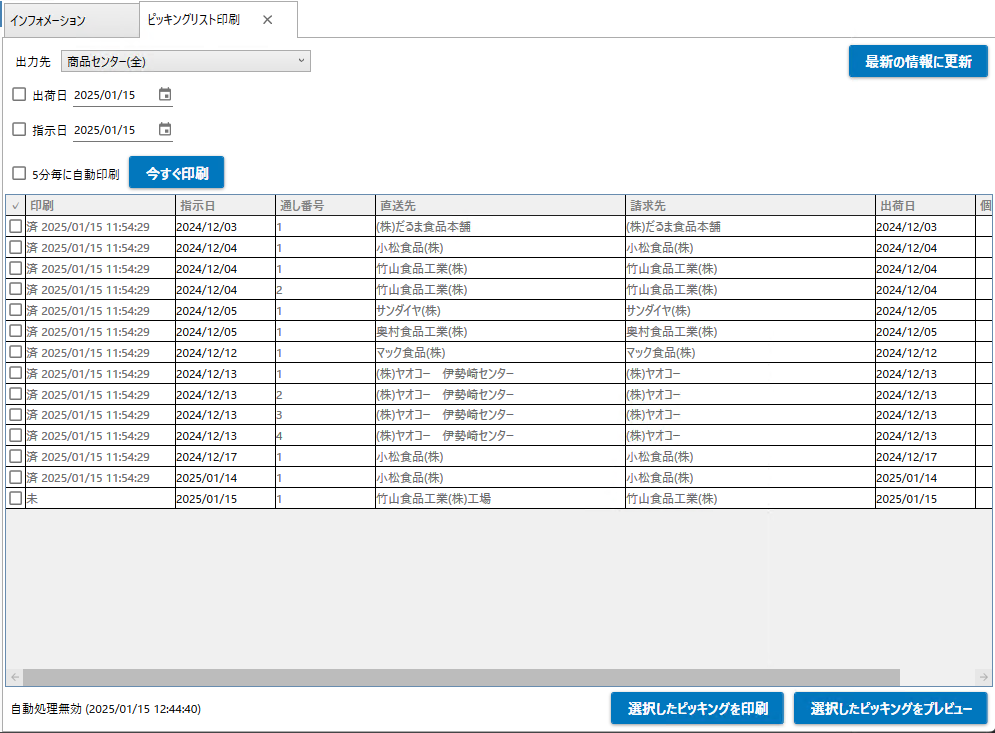
出力先を選択すると、当日のピッキングリストが表示されます。
「出荷日」や「指示日」にチェックを入れて日付を指定すると、指定された日付のピッキングリストを表示出来ます。
「5分毎に自動印刷」にチェックを入れると、5分毎に最新の情報への更新を行い未出力分の印刷が自動的に行われます。
自動処理の状況は画面左下に表示されます。
「今すぐ印刷」ボタンをクリックすると、即座に未出力分の印刷が行われます。
出力する売上に個別にチェックを入れ、「選択したピッキングを印刷」か「選択したピッキングをプレビュー」をクリックすると再印刷を行う事が出来ます。
ピッキングリスト
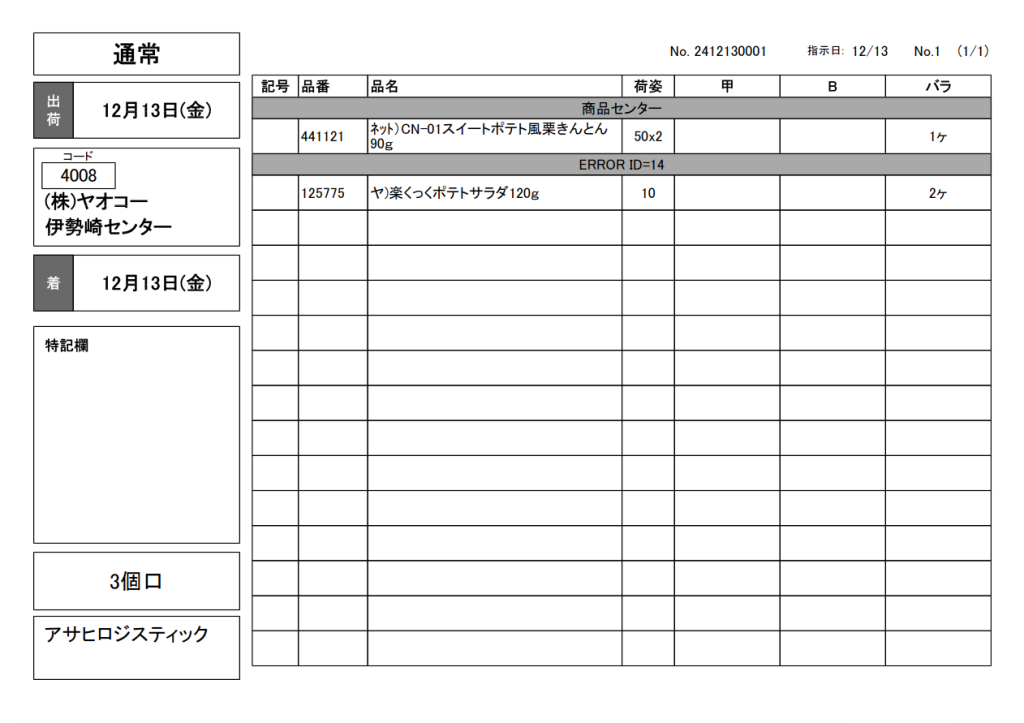
ピッキングリストはA4横で出力されます。
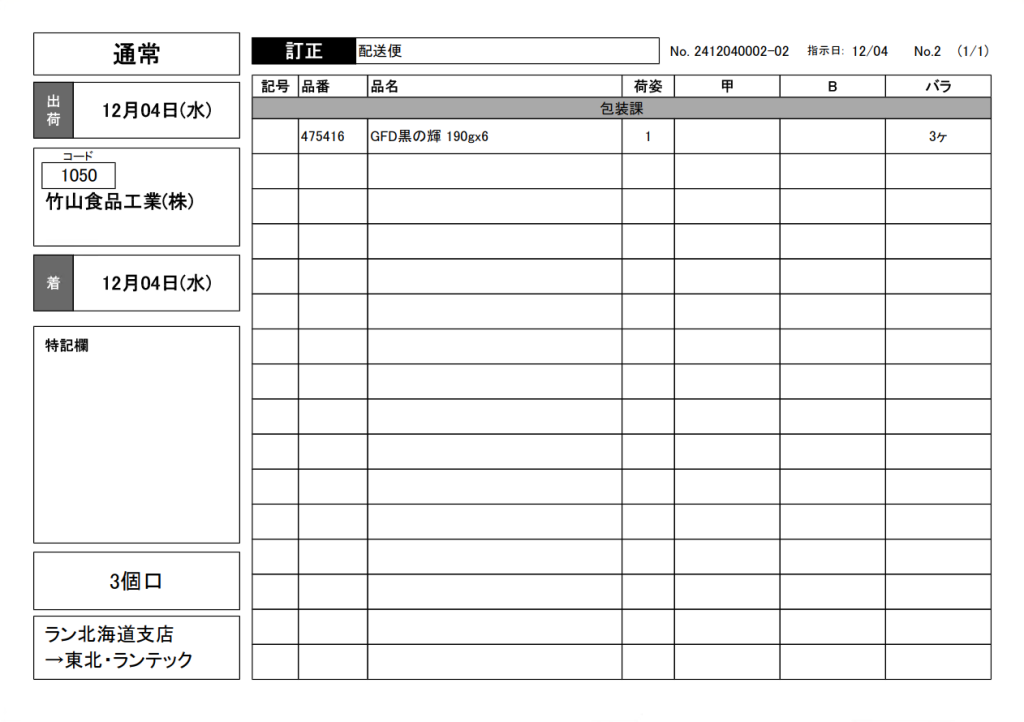
訂正分については訂正内容が出力されます。
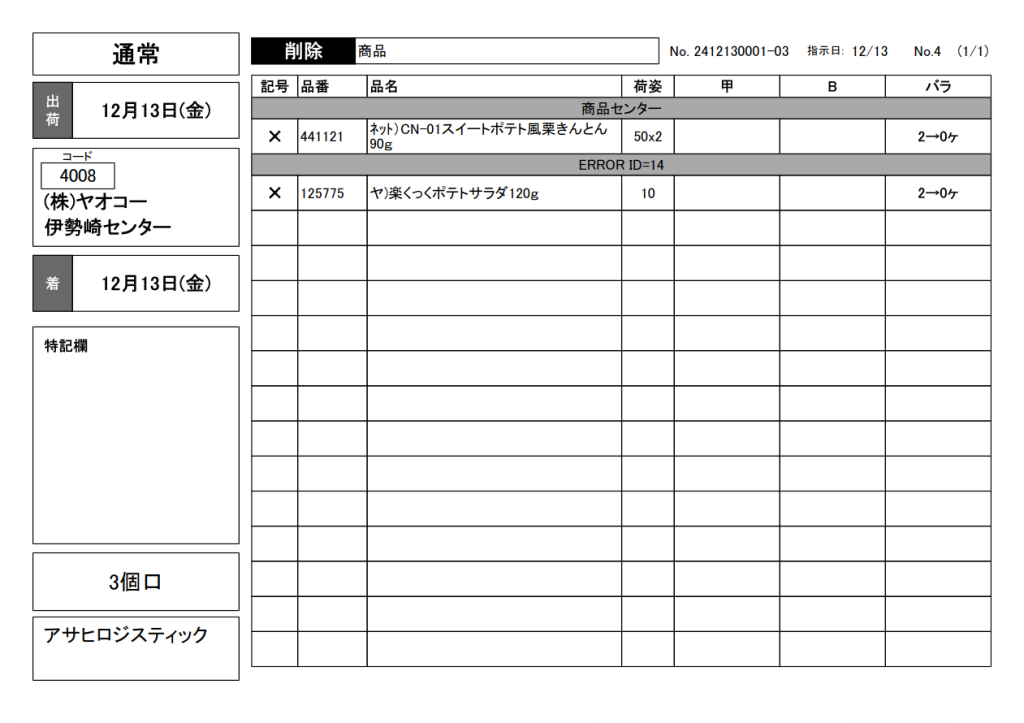
削除分は全数量が0になります。
ピッキングリスト印刷
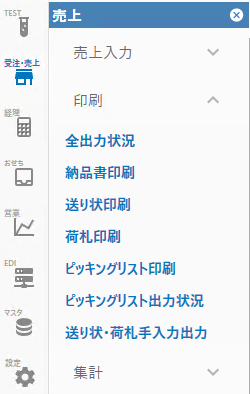
売上メニューの「印刷」から「ピッキングリスト出力状況」でピッキングリスト出力状況画面を開きます。
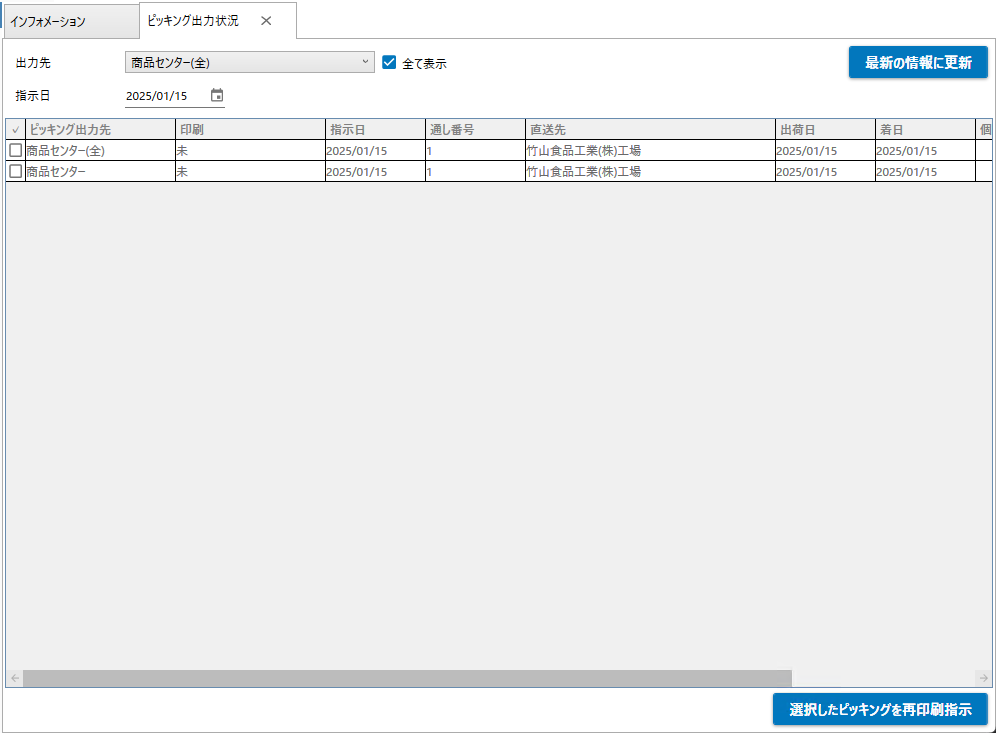
出力先を選択するか「全て表示」にチェックを入れ、指示日を指定した上で「最新の情報に更新」ボタンをクリックすると、指定条件で絞り込まれたピッキングリストが表示されます。
ピッキングリストにチェックを入れ、「選択したピッキングを再印刷指示」ボタンをクリックすると、選択されたピッキングリストを未出力に変更することが出来ます。その際に指示日が当日に変更されます。
未出力にしただけでは出力されませんので、出力画面から出力を行う必要があります。
送り状・荷札を手入力で印刷
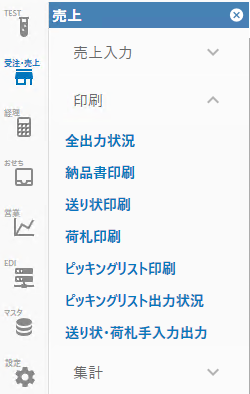
売上メニューの「印刷」から「送り状・荷札手入力出力」で画面を開きます。
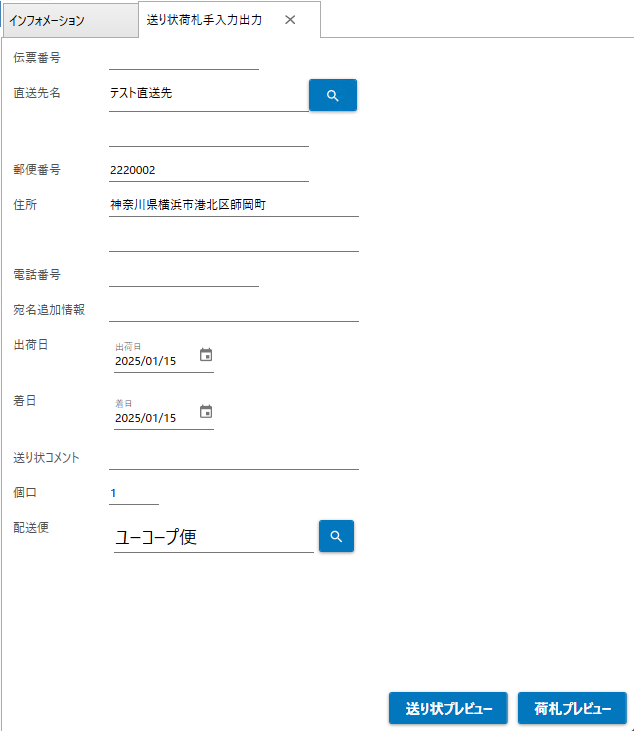
得意先を選択するか手動で入力した上で配送便を選択して、「送り状プレビュー」か「荷札プレビュー」から出力の確認が出来ます。
印刷はプレビュー画面から行って下さい。
売上日報
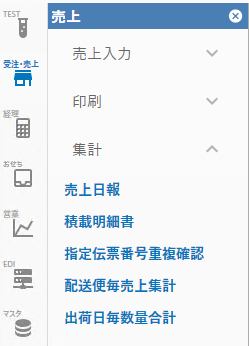
売上メニューの「集計」から「売上日報」で画面を開きます。
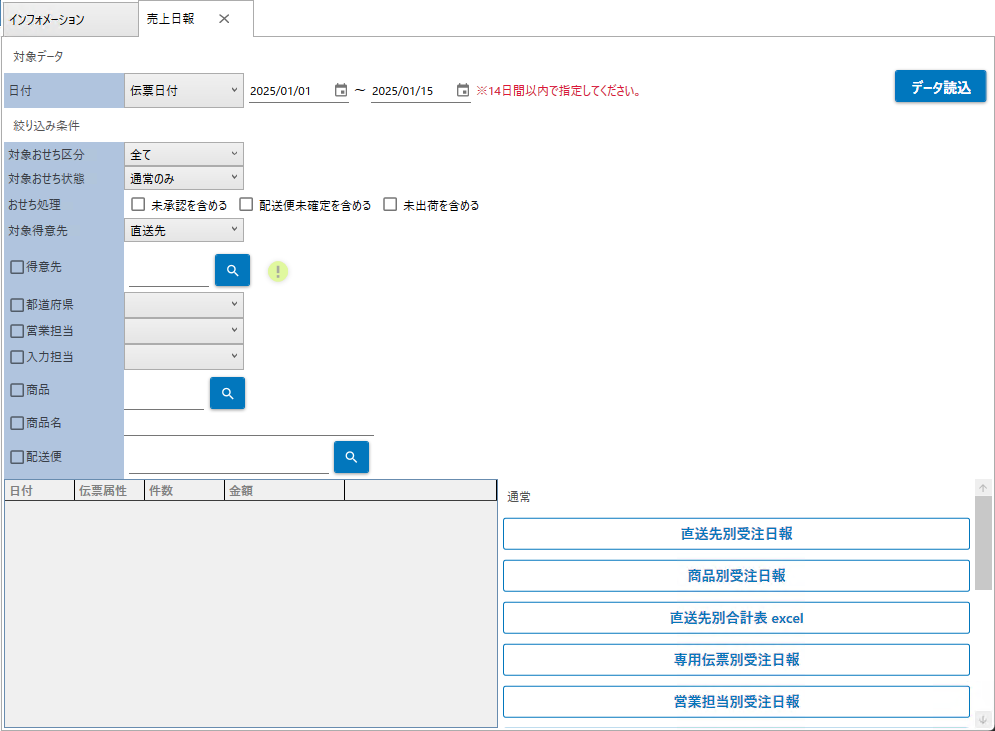
まず、「日付」の種類と範囲を指定して「データ読込」ボタンをクリックしてデータを読み込みます。
読み込んだ上で絞り込み条件を指定すると、左下のサマリー表示がリアルタイムに更新されます。
右下の各種日報ボタンをクリックすると、読み込まれたデータを絞り込み条件で絞り込んだデータを元にした日報が出力されます。
出力可能な帳票は下記の通りです。
| 通常/おせち 共通 | ||
| ・直送先別受注日報 | ・商品別受注日報 | ・直送先別合計票(excel) |
| ・線表伝票別受注日報 | ・営業担当別受注日報 | ・都道府県別受注日報 |
| ・入力担当別受注日報 | ・請求先別受注日報 | |
| おせち用 | ||
| ・商品別受注日報 | ・商品別受注日報小計付 | ・配送便別受注日報 |
| ・専用伝票別受注日報 | ||
積載明細書
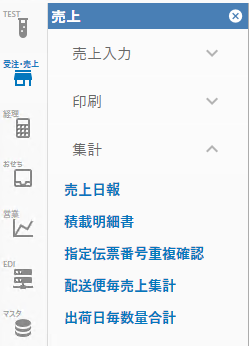
売上メニューの「集計」から「積載明細書」で画面を開きます。
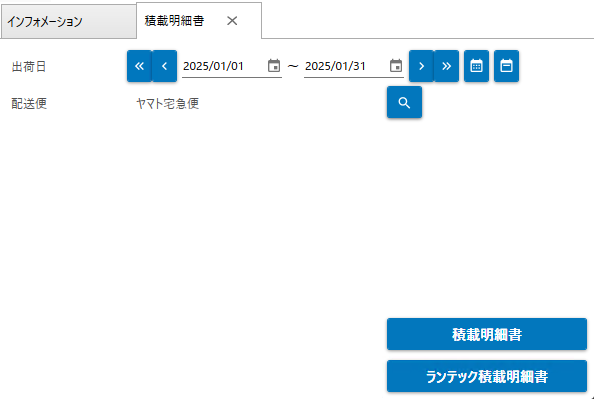
出荷日の範囲と配送便を指定して「積載明細書」か「ランテック積載明細書」をクリックする事でそれぞれプレビュー表示を行うことが出来ます。
プレビュー画面から印刷を行って下さい。
「ランテック積載明細書」は配送便をせずに出力可能です。
指定伝票番号重複チェック
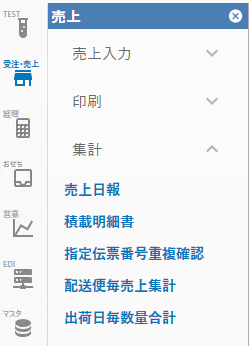
売上メニューの「集計」から「指定伝票番号重複確認」で画面を開きます。
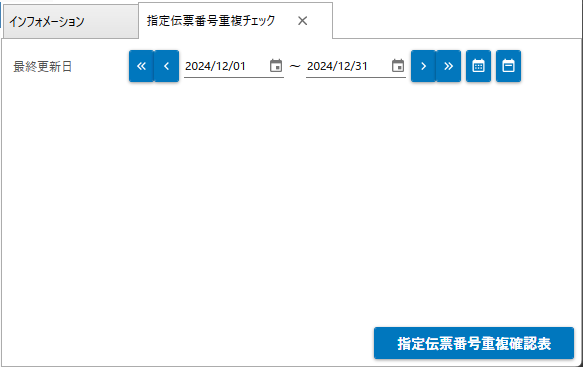
保存された日時の範囲を指定して「指定伝票番号重複確認表」ボタンをクリックしてプレビュー画面を表示します。
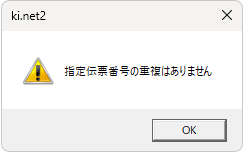
重複がない場合はダイアログの表示のみでプレビュー画面は開きません。
配送便毎売上月報
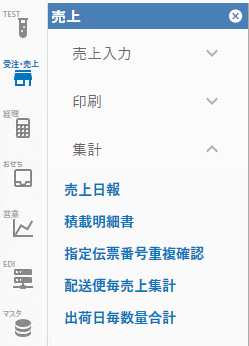
売上メニューの「集計」から「配送便毎売上集計」で画面を開きます。
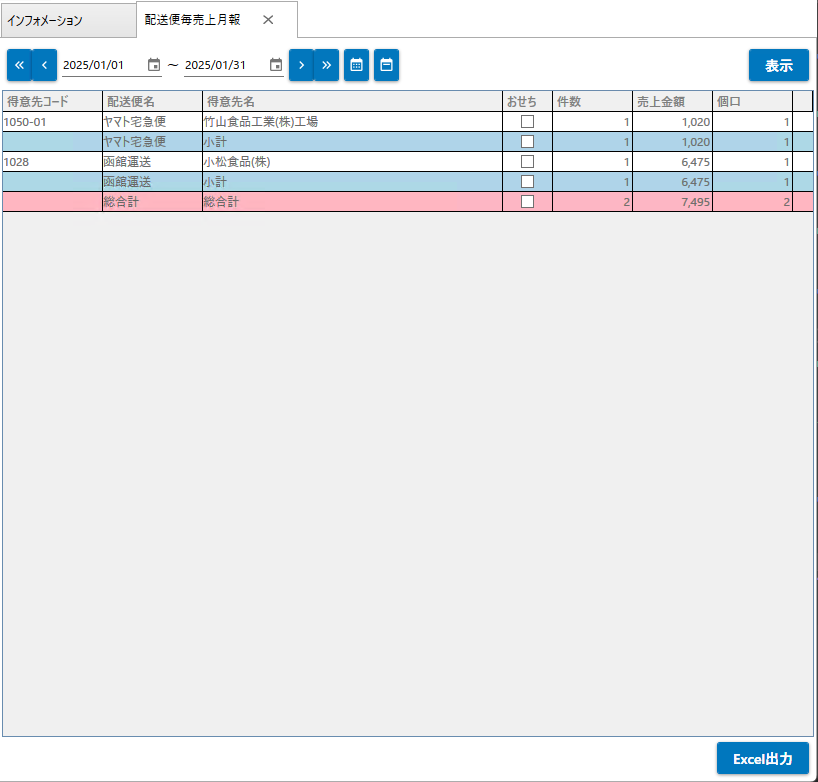
伝票日付の範囲を指定して「表示」ボタンをクリックすると表示されます。
「Excel出力」ボタンから表示された表をExcel出力することが可能です。
出荷日毎数量合計
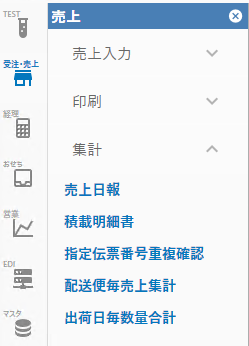
売上メニューの「集計」から「出荷日毎数量合計」で画面を開きます。
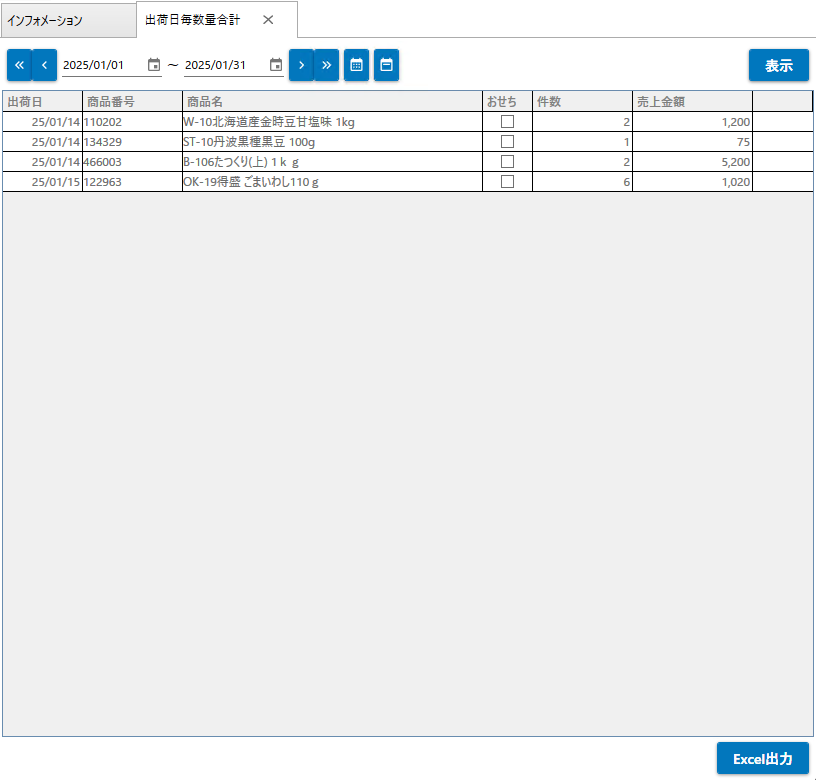
出荷日の範囲を指定して「表示」ボタンをクリックすると表示されます。
「Excel出力」ボタンから表示された表をExcel出力することが可能です。
入金入力
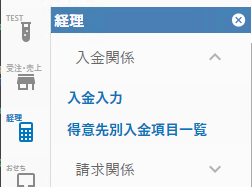
経理メニューの「入金関係」から「入金入力」で入金メニュー画面を表示します
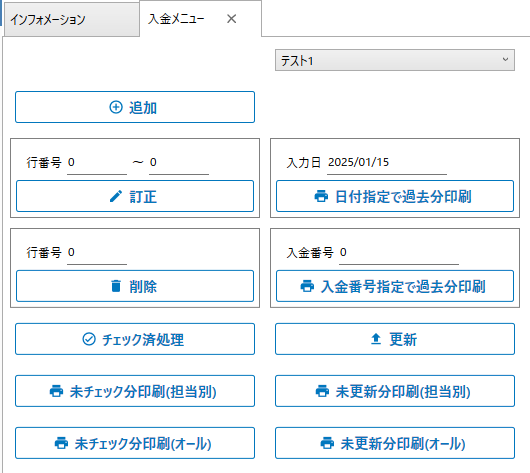
入金メニューは基本的にkiと同じです。
「追加」ボタンから新規の入金入力を行い、未チェックの入金として保存します。
行番号を指定して「訂正」ボタンから訂正を行います。未チェックの入金のみ訂正可能です。
行番号を指定して「削除」ボタンで削除を行います。未チェックの入金のみ削除可能です。
「チェック済処理」ボタンで未チェック入金のチェックを行い、未更新入金にします。
「未チェック分印刷(担当分)」「未チェック分印刷(オール)」から未チェック入金の確認が出来ます。
「更新」ボタンで未更新入金の更新処理を行い、この時点で入金番号が付番され、入金データが確定します。
「未更新分印刷(担当分)」「未更新分印刷(オール)」から未更新入金の確認が出来ます。
入力日を指定して「日付指定で過去分印刷」から過去の入金データを確認出来ます。
入金番号を指定して「入金番号指定で過去分印刷」から過去の入金データを確認出来ます。
入金入力・訂正・確認画面

「伝票日付」「得意先コード」「入力金額」「入力コード」「部門コード」「総勘定科目コード」「補助科目コード」「摘要コード」「摘要」の入力が出来ます。
ハイライトされている項目が必須項目です。
必須項目が正常に入力されていない行は赤く表示されます。
タブを閉じると保存されます。
必須項目が入力されていないエラー行が存在するとタブを閉じることが出来ません。
「行番号」は保存時に自動的に付番されます。「未チェック分印刷」等から確認出来ます。
「Excel出力」「入金一覧表」「入金合計票」ボタンから、表示されているデータを出力出来ます。
得意先別入金項目一覧
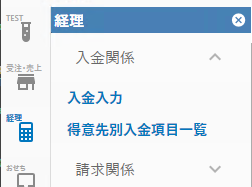
経理メニューの「入金関係」から「得意先別入金項目一覧」で画面を表示します
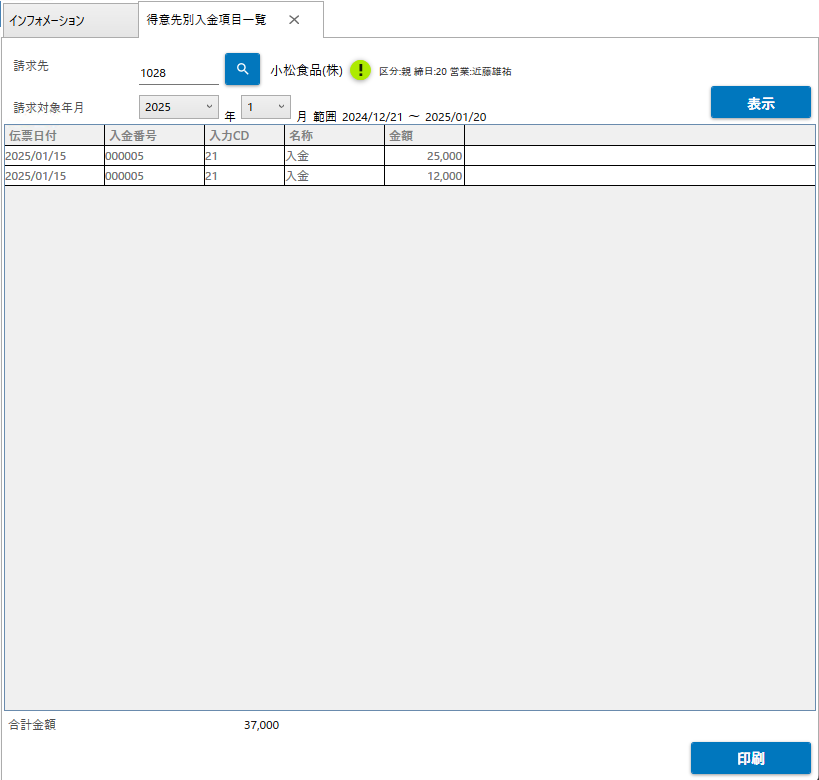
請求先と請求対象年月を指定して「表示」ボタンをクリックすると対象の入金が表示されます。
「印刷」ボタンから表示しているデータの印刷プレビュー画面を開きます。
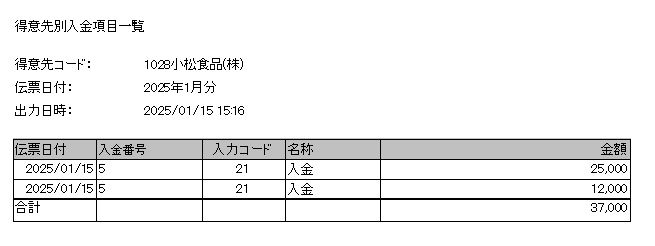
請求書作成・個別
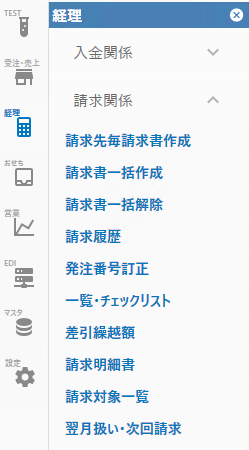
経理メニューの「請求関係」から「請求先毎請求書作成」ボタンで画面を開きます。
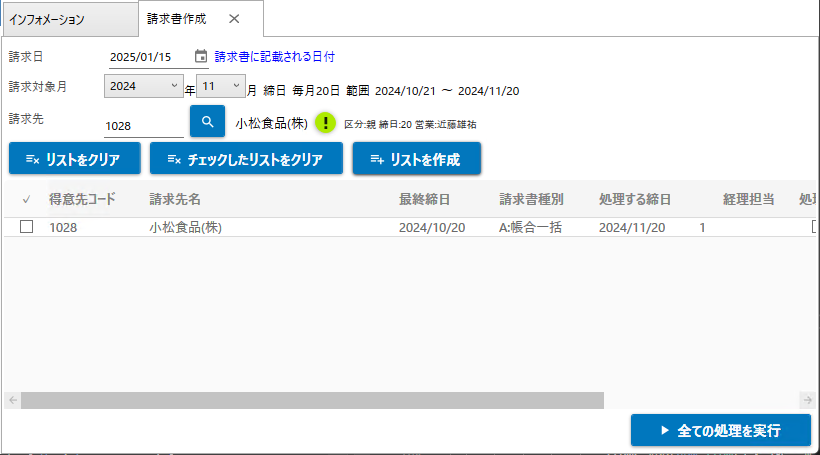
下部に表示されているのが作成する請求書のリストです。
まず、画面上部の「請求日」「請求対象月」「請求先」を選択して、「リストを作成」ボタンをクリックすると、作成する請求リストを1件作成します。
その後、「全ての処理を実行」ボタンをクリックすると、リストに含まれている全ての請求書の作成処理が実行されます。
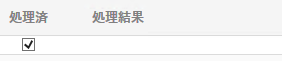
請求書が正常に作成されると、リストの「処理済」にチェックが入り、「処理結果」が空白になります。
エラーがある場合は「処理結果」にエラー内容が表示されます。
請求書作成・一括
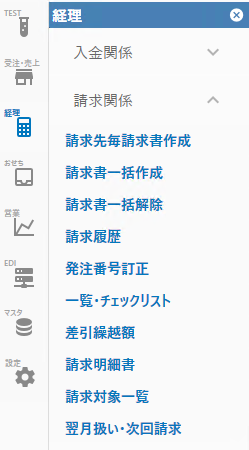
経理メニューの「請求関係」から「請求書一括作成」ボタンで画面を開きます。
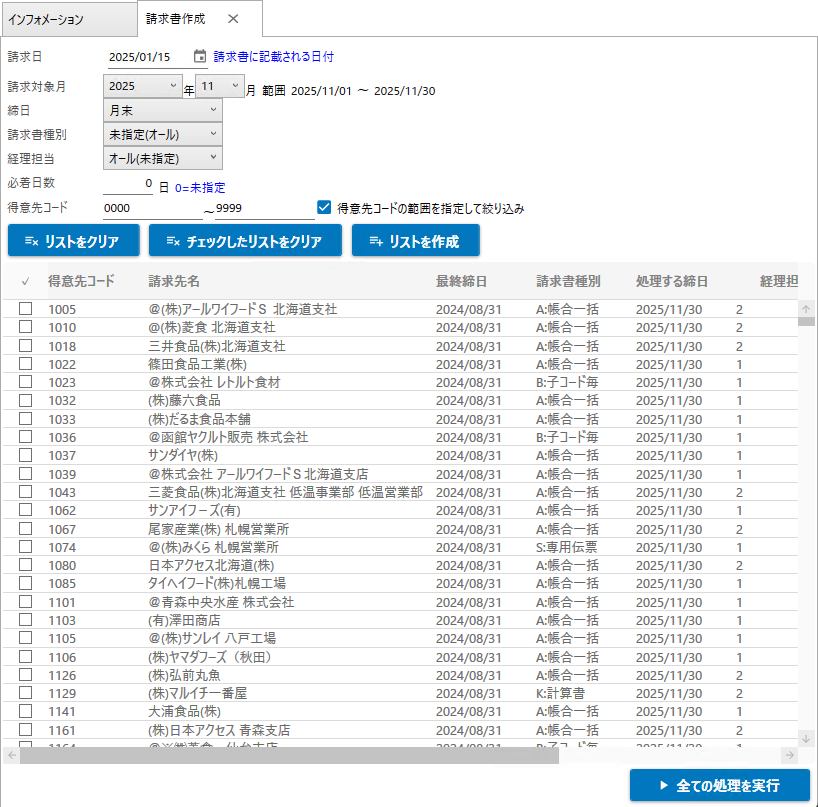
画面下部に表示されているのが作成する請求書のリストです。
まず、画面上部の「請求日」「請求対象月」「締日」「請求書種別」「経理担当」「必着日数」「得意先コード」を選択して、「リストを作成」ボタンをクリックすると、作成する請求リストを1件作成します。
「リストをクリア」「チェックしたリストをクリア」ボタンで個別に作成リストから得意先を取り除くことが可能です。
その後、「全ての処理を実行」ボタンをクリックすると、リストに含まれている全ての請求書の作成処理が実行されます。
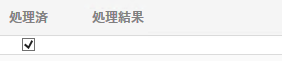
請求書が正常に作成されると、リストの「処理済」にチェックが入り、「処理結果」が空白になります。
エラーがある場合は「処理結果」にエラー内容が表示されます。
請求書一括解除
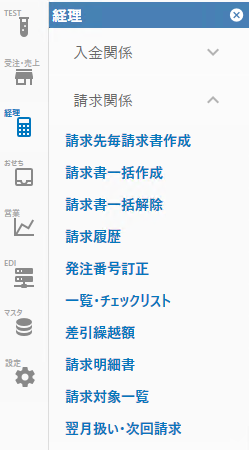
経理メニューの「請求関係」から「請求書一括解除」ボタンで画面を開きます。
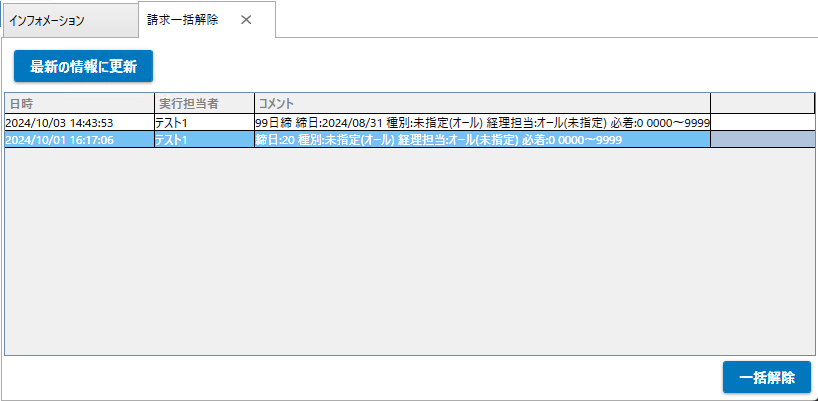
請求書を一括作成した履歴が表示されるので、履歴を選択して「一括解除」ボタンをクリックする事で、対象の請求書を全て解除することが出来ます。
2月の締めを解除せずに1月分を解除しようとするなど正常に解除出来ない場合はエラーとなり解除する事が出来ません。
「最新の情報に更新」ボタンから任意のタイミングで最新の情報に更新することが出来ます。
請求先毎請求履歴
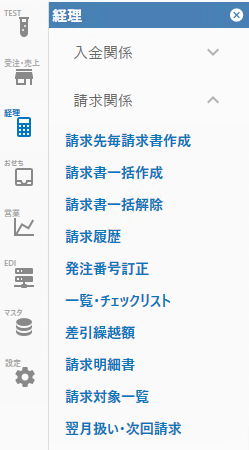
経理メニューの「請求関係」から「請求履歴」ボタンで画面を開きます。
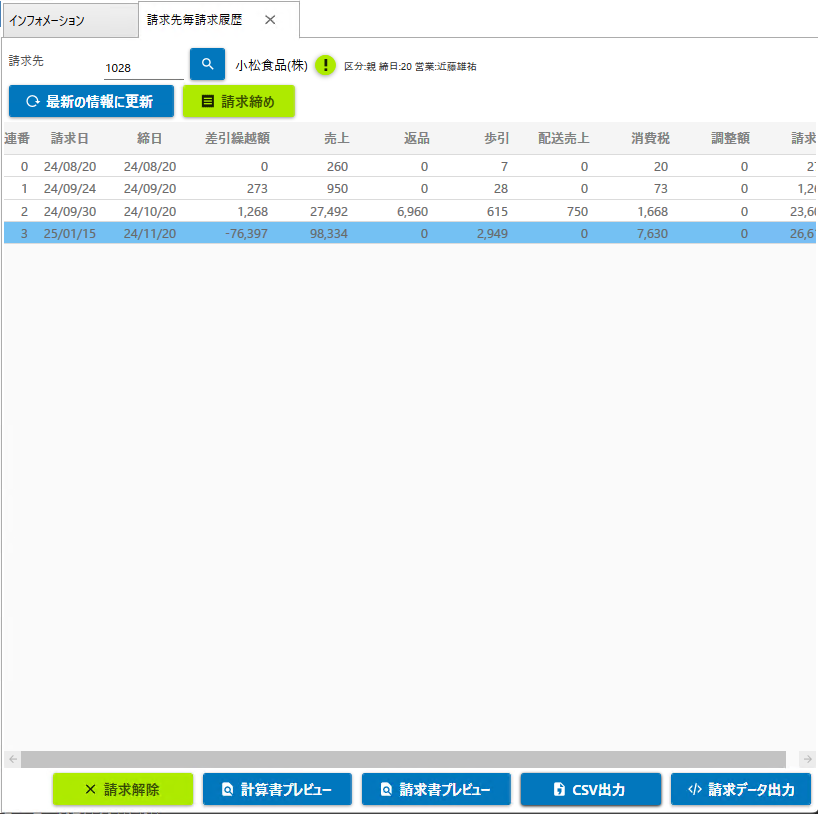
「請求先」を選択して請求履歴を表示します。
「最新の情報に更新」ボタンで請求先を選択しなおさずに最新の情報に更新出来ます。別の画面で請求書を作成、解除した際に使用して下さい。
「請求締め」ボタンで請求先毎請求書作成画面を開くことが出来ます。
画面下のボタンは請求書を選択することで実行可能になります。
「請求解除」ボタンは請求書の解除を行います。
2月の締めを解除せずに1月分を解除しようとするなど正常に解除出来ない場合はエラーとなり解除する事が出来ません。
「計算書プレビュー」「請求書プレビュー」から計算書、請求書をプレビュー表示出来ます。
「CSV出力」ボタンからCSV形式の請求データを作成出来ます。
作成されたファイルはマイドキュメントの「ki.net2」フォルダの中作成された「InvoiceData」フォルダに保存されます。
「請求データ出力」ボタンから、請求先毎の形式の請求データを作成出来ます。2025/1時点で一部の請求データのみ対応しており、またこのボタンは本番稼働までに削除される可能性があります。
発注番号訂正
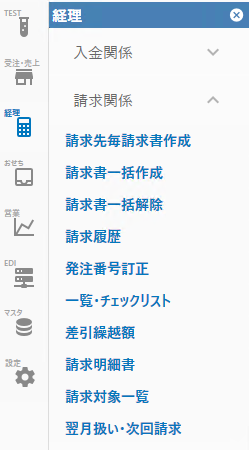
経理メニューの「請求関係」から「発注番号訂正」ボタンで画面を開きます。
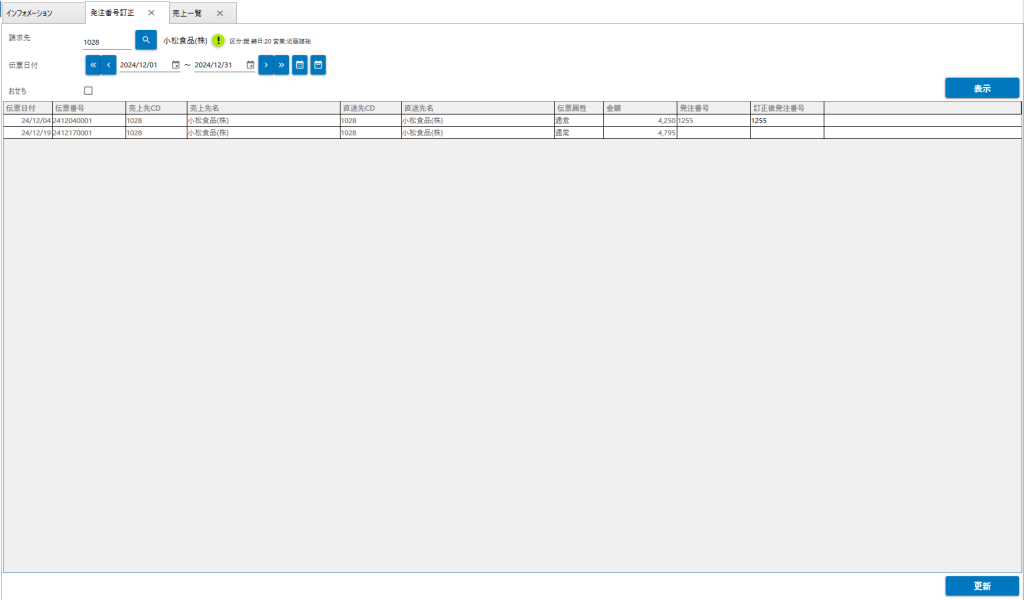
「請求先」「伝票日付」「おせち」を入力して「表示」ボタンをクリックすると対象の売上が表示されます。
表示された売上の「訂正後発注番号」を入力して「更新」ボタンをクリックすると、売上の発注番号のみが更新されます。
請求リスト・チェックシート
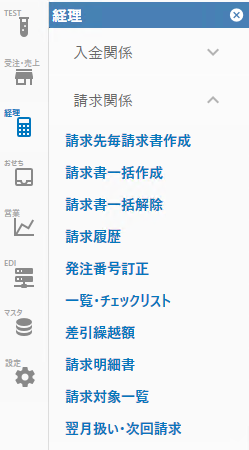
経理メニューの「請求関係」から「一覧・チェックリスト」ボタンで画面を開きます。
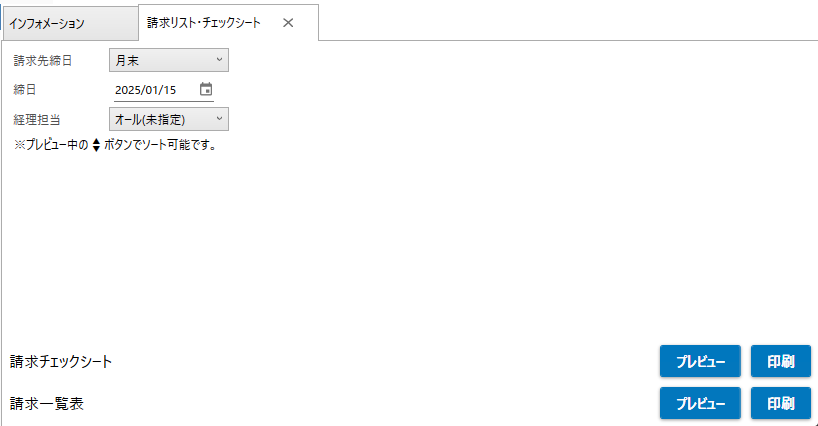
出力するデータの条件を入力して、それぞれの「プレビュー」「印刷」ボタンをクリックして出力します。

プレビュー画面に表示される「![]() 」をクリックすると、その項目で並べ替えを行います。
」をクリックすると、その項目で並べ替えを行います。
並べ替えを行った状態でプレビュー画面の印刷ボタンをクリックすると、その状態で印刷することが出来ます。
差引繰越額
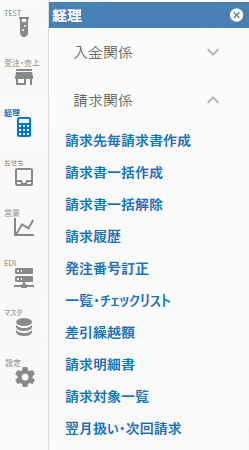
経理メニューの「請求関係」から「差引繰越額」ボタンで画面を開きます。
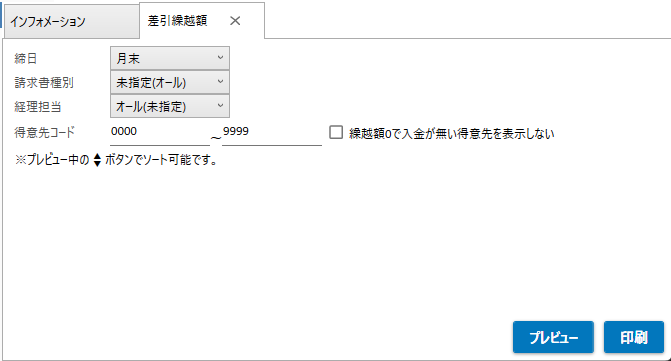
出力するデータの条件を入力して、「プレビュー」「印刷」ボタンをクリックして出力します。
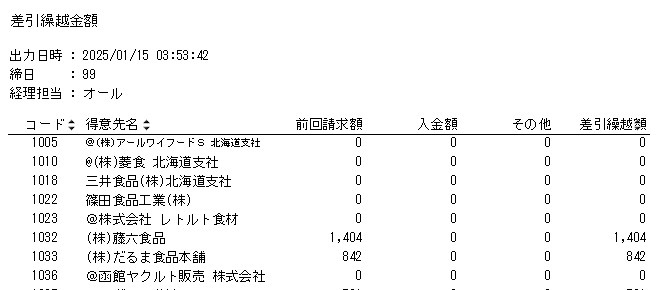
プレビュー画面に表示される「 」をクリックすると、その項目で並べ替えを行います。
並べ替えを行った状態でプレビュー画面の印刷ボタンをクリックすると、その状態で印刷することが出来ます。
請求明細書
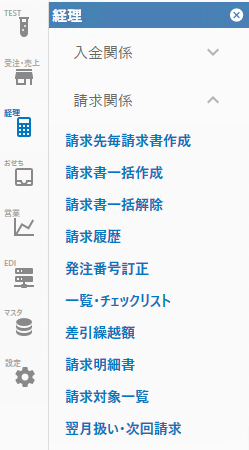
経理メニューの「請求関係」から「請求明細書」ボタンで画面を開きます。
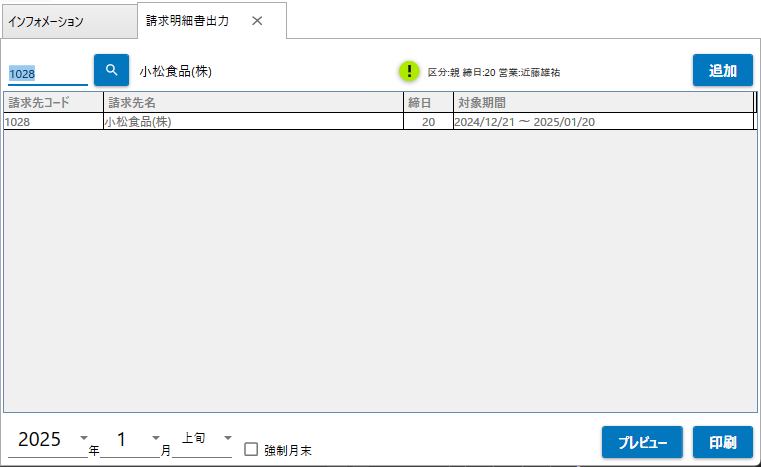
請求先を選択して「追加」ボタンをクリックして、出力対象に追加します。
画面左下の対象の年月を選択して「プレビュー」「印刷」ボタンから出力します。
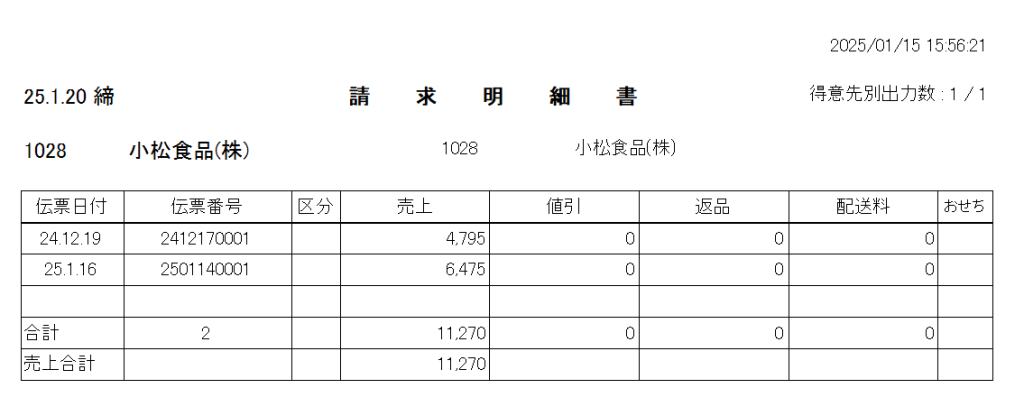
請求対象一覧
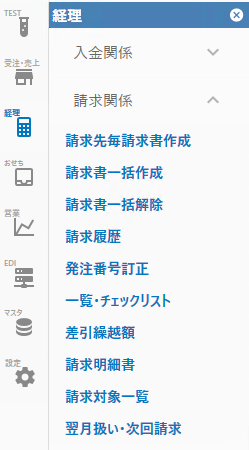
経理メニューの「請求関係」から「請求対象一覧」ボタンで画面を開きます。
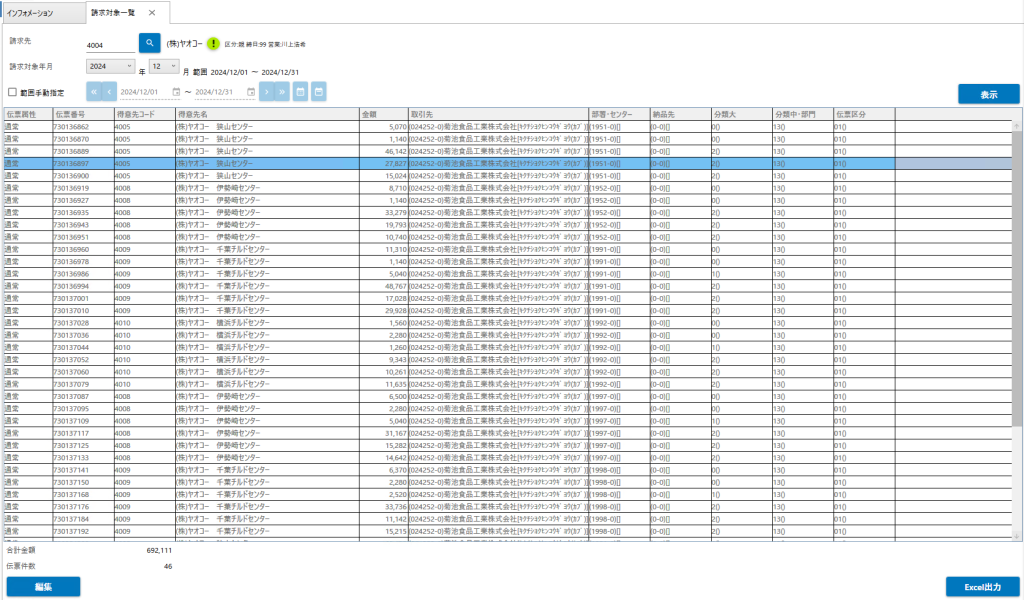
「請求先」、「請求対象年月」を選択して「表示」ボタンをクリックすると、対象の売上を表示します。
対象年月の代わりに「範囲手動指定」にチェックを入れて伝票日付を絞り込むことも可能です。
売上を選択して「編集」ボタンをクリックすると、売上編集画面を開くことが出来ます。
「Excel出力」ボタンから表示されている売上データをExcelファイルに出力出来ます。
翌月扱い
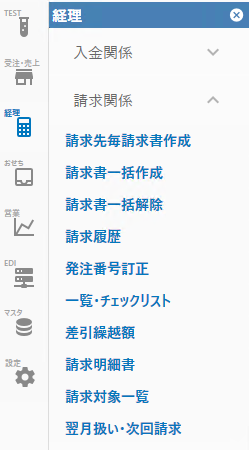
経理メニューの「請求関係」から「翌月扱い・次回請求」ボタンで画面を開きます。
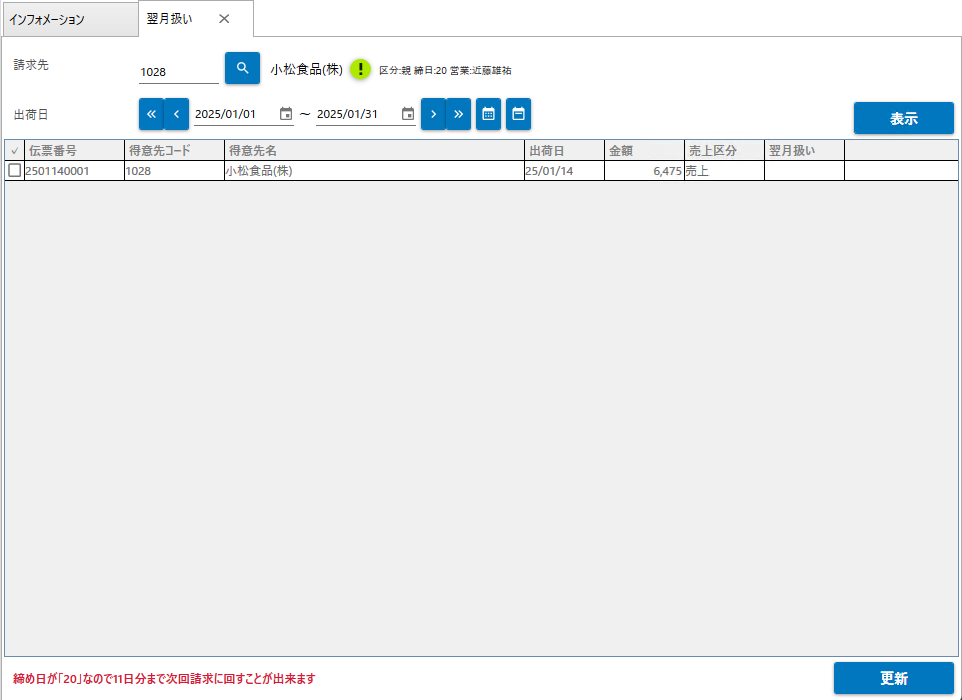
「請求先」と「出荷日」を指定して「表示」ボタンをクリックすると、対象の売上が表示されます。
翌月扱いに変更する売上にチェックを入れて「更新」ボタンをクリックする事で対象の売上を翌月の請求に回すことが出来ます。
翌月に回すことが出来るデータについての注意文が画面左したに表示されるので、そちらを参照してください。
月締め・解除処理
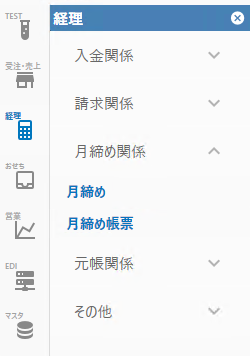
経理メニューの「月締め関係」から「月締め」で画面を開きます。
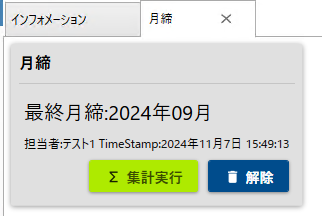
直前の月締め情報が表示されます。
「集計実行」ボタンをクリックすると、最終月締の翌月の締めが実行されます。
「解除」ボタンをクリックすると最終月締の解除が行われます。
月締め帳票
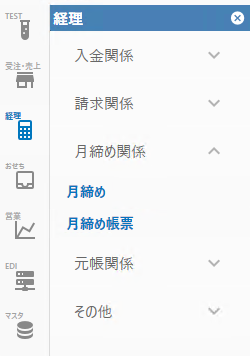
経理メニューの「月締め関係」から「月締め帳票」で画面を開きます。
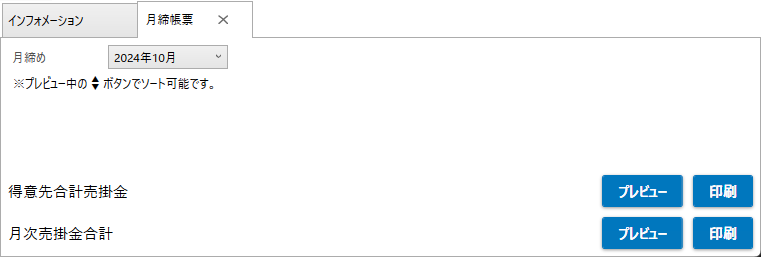
「月締め」から対象の年月を選択して、それぞれの「プレビュー」「印刷」ボタンをクリックして出力します。
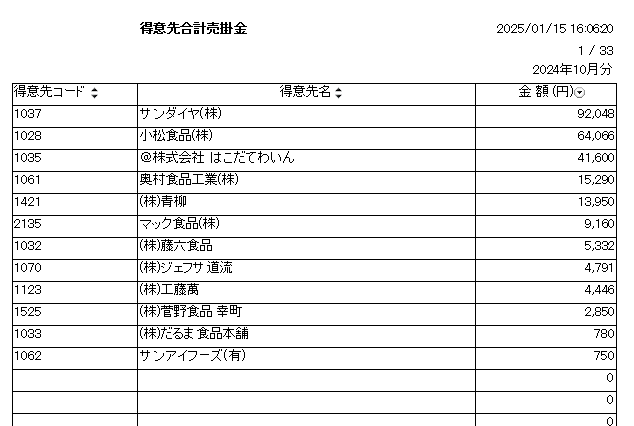
プレビュー画面に表示される「 」をクリックすると、その項目で並べ替えを行います。
並べ替えを行った状態でプレビュー画面の印刷ボタンをクリックすると、その状態で印刷することが出来ます。
得意先元帳
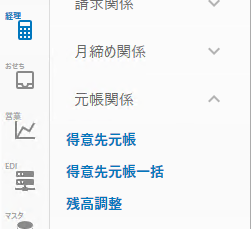
経理メニューの「元帳関係」から「得意先元帳」で画面を開きます。
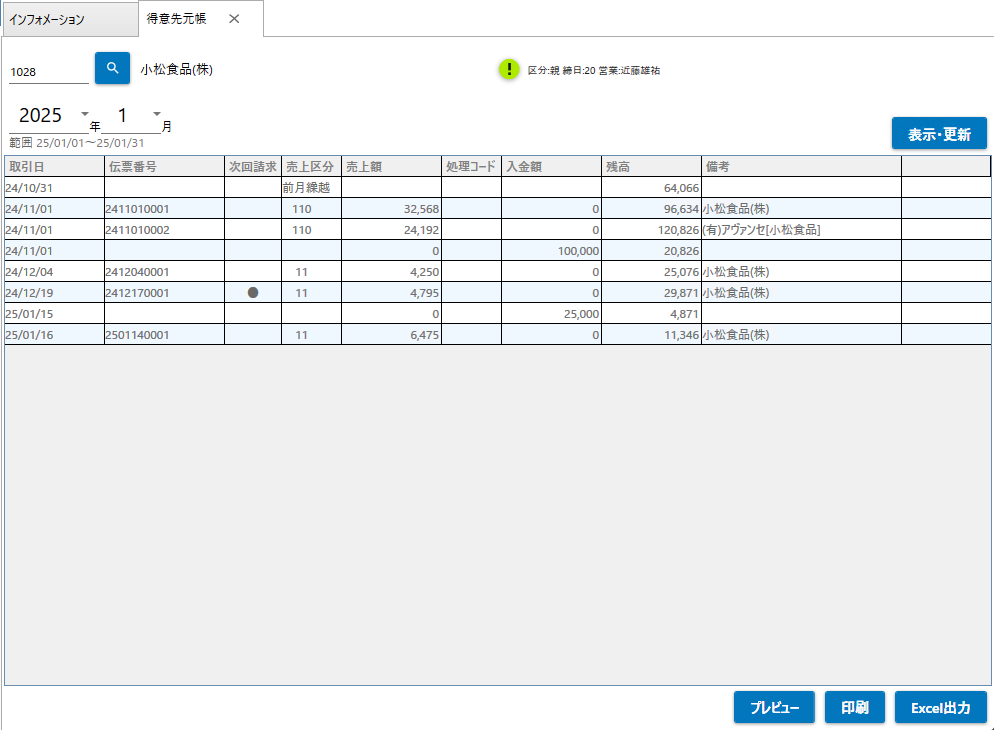
得意先を選択して年月を選択して「表示・更新」ボタンをクリックして表示します。
売上や入金を右クリックして表示されるメニューから「開く」を選択すると、売上や入金を開く事が出来ます。
画面右下の「プレビュー」「印刷」「Excel出力」から得意先元帳を出力可能です。
得意先元帳一括出力
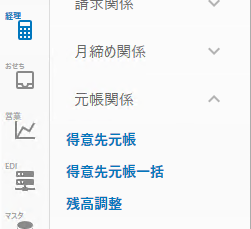
経理メニューの「元帳関係」から「得意先元帳一括」で画面を開きます。
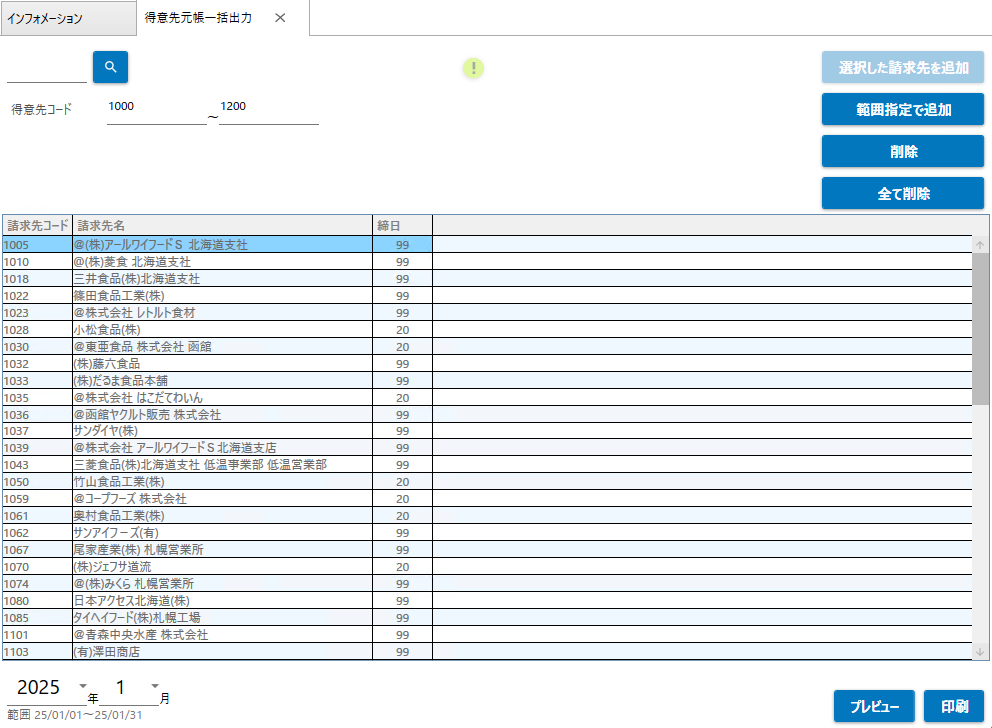
画面中央のリストが得意先元帳を出力する得意先のリストです。
画面一番上で得意先を選択して「選択した請求先を追加」ボタンでリストに得意先を1件追加します。
得意先コードの範囲を指定して「範囲指定で追加」ボタンをクリックすると、指定した範囲の得意先が追加されます。
リストの得意先を選択して「削除」ボタンをクリックすると、リストから得意先を1件削除出来ます。
「全て削除」ボタンをクリックするとリストの得意先が全て削除されます。
リストに得意先が追加された状態で左下の年月を選択して「プレビュー」「印刷」ボタンをクリックすると、全ての得意先元帳が出力されます。
一括でExcel出力することは出来ません。
残高調整
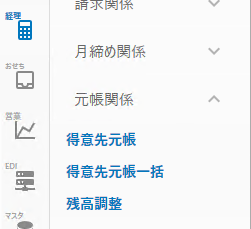
経理メニューの「元帳関係」から「残高調整」で画面を開きます。
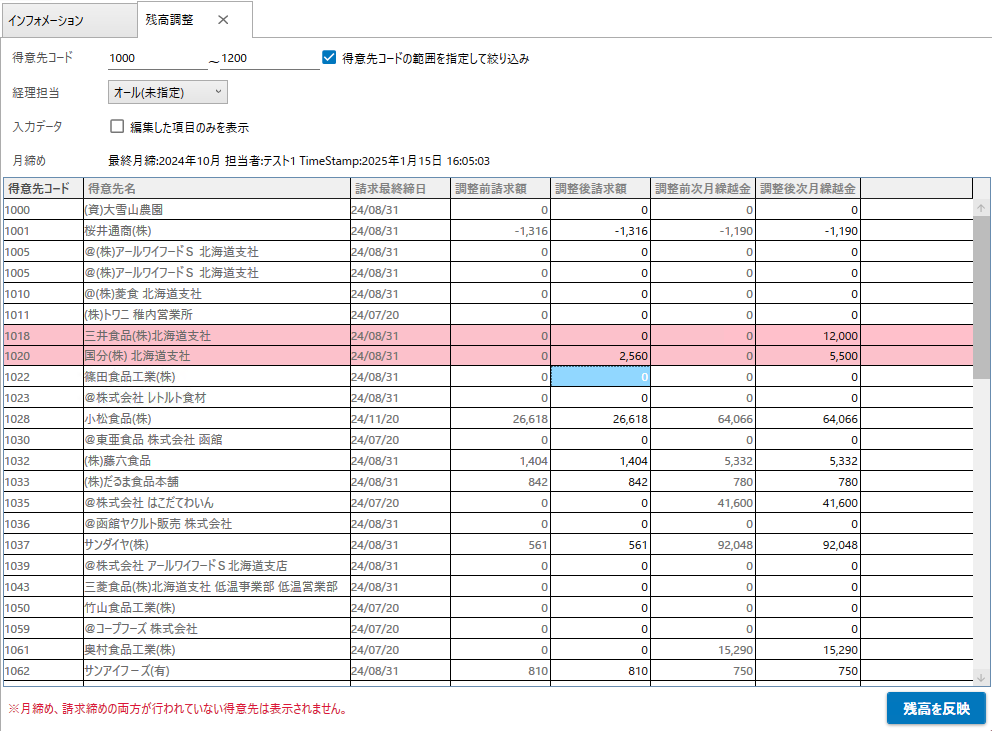
画面を開くと、現在月締め、請求締めが1回以上行われている親(請求先)が全て読み込まれます。
画面上部の「得意先コード」「経理担当」「入力データ」の項目を変更する事で表示するデータを絞り込むことが出来ます。
「月締め」の最終月締と、各得意先に表示されている「請求最終締日」を確認した上で、「調整後請求額」と「調整後次月繰越金」を編集します。
調整後請求額 請求最終締日の請求書の請求額の金額を書き換えます
調整後次月繰越金 最終月締の元帳の「次月繰越金」を書き換えます
「残高を反映」ボタンをクリックすると入力した金額が反映されます。
⚠表示されている得意先の残高のみが反映されるわけではありません。
入力した全ての得意先の残高が反映されます。
「残高を反映」をクリックする前に、「得意先コードの範囲を指定して絞り込み」のチェックを解除して、「経理担当」でオールを選択、「編集した項目のみを表示」にチェックを入れて、入力した全てのデータを確認するようにしてください。
宛名ラベル
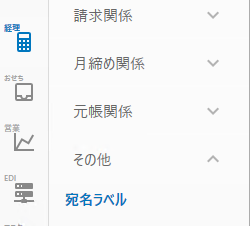
経理メニューの「その他」から「宛名ラベル」で画面を開きます。
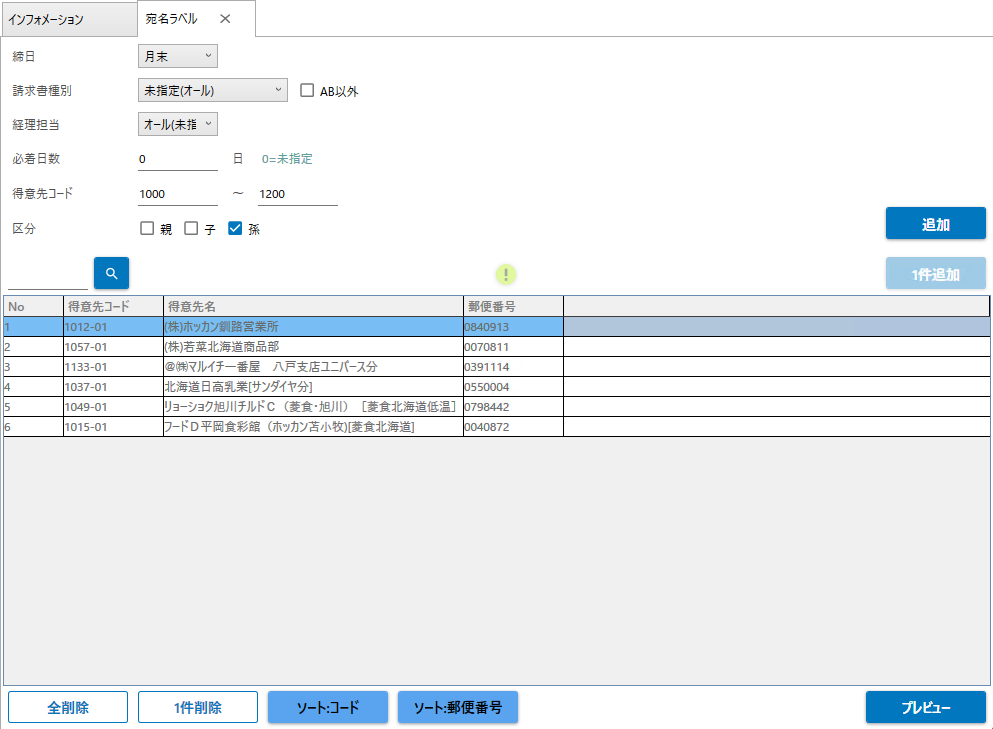
画面中央下部に表示されているリストが出力する宛名ラベルのリストです。
画面上部の「締日」から「区分」までの条件を指定して「追加」ボタンをクリックすると、条件に合う得意先がリストに追加されます。
※「締日」「請求書種別」「経理担当」「必着日数」については、追加される得意先ではなく、その得意先の親(請求先)の条件になります。
得意先を選択して「1件追加」ボタンをクリックすると、選択した得意先を1件リストに追加します。
リストの得意先を選択して「1件削除」ボタンをクリックすると選択した得意先をリストから削除します。
「全削除」ボタンをクリックするとリストの得意先が全て削除されます。
「ソート:コード」ボタンをクリックすると、ラベルの出力順を得意先コードで並べ替えます。
「ソート:郵便番号」ボタンをクリックすると、ラベルの出力順を郵便番号で並べ替えます。
「プレビュー」で出力を確認した後に、プレビュー画面から印刷します。
おせちメニュー
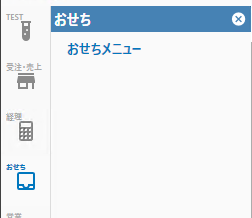
おせちメニューから「おせちメニュー」で画面を開きます。
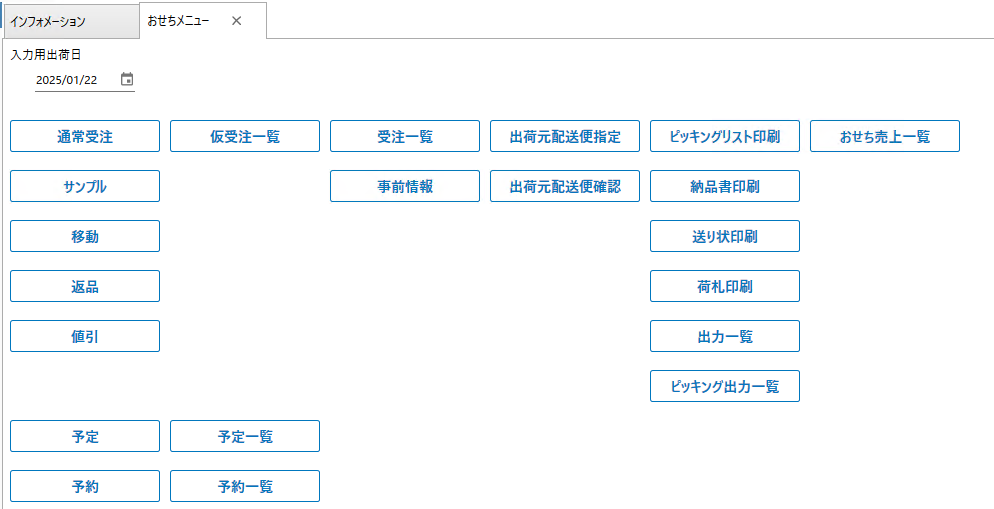
おせちメニューからおせち処理を実行します。
おせち受注の入力
おせちメニューの「通常受注」「サンプル」「移動」「返品」「値引」「予定」「予約」から入力を行います。
メニュー左上の「入力用出荷日」に日付を指定しておく事で、新規入力時の出荷日をあらかじめ指定することが出来ます。
おせち用の受注・売上データには専用のラベルが表示されます。



おせち用の受注・売上データ入力画面では商品選択画面の商品分類がおせち分類になります。
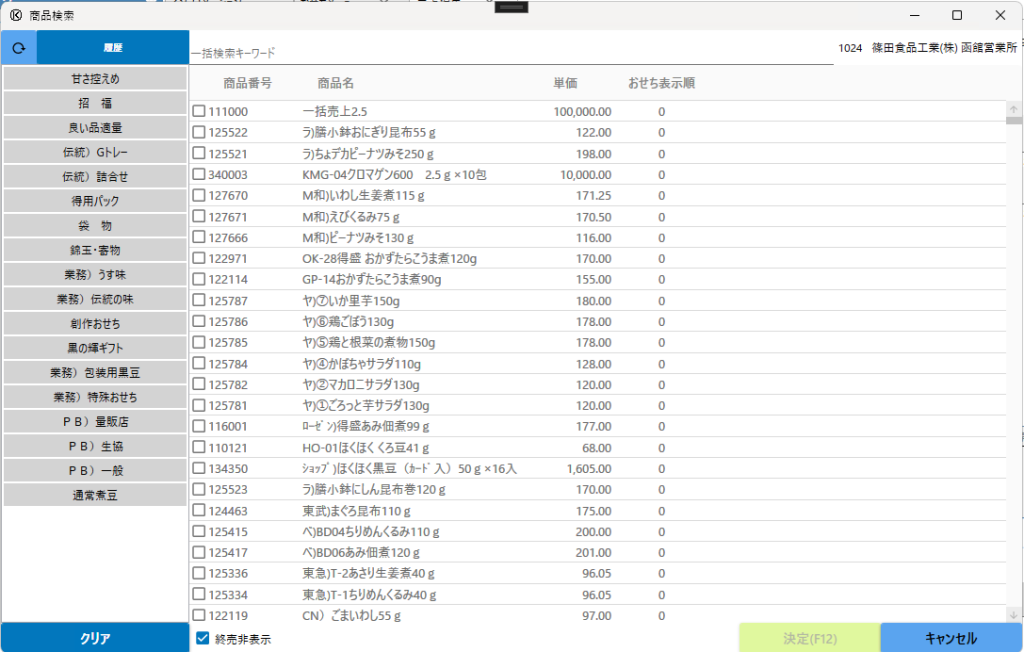
おせち仮受注一覧・予約一覧・予定一覧・受注一覧・売上一覧
おせちメニューの「仮受注一覧」「予定一覧」「予約一覧」「受注一覧」「売上一覧」から画面を開きます。
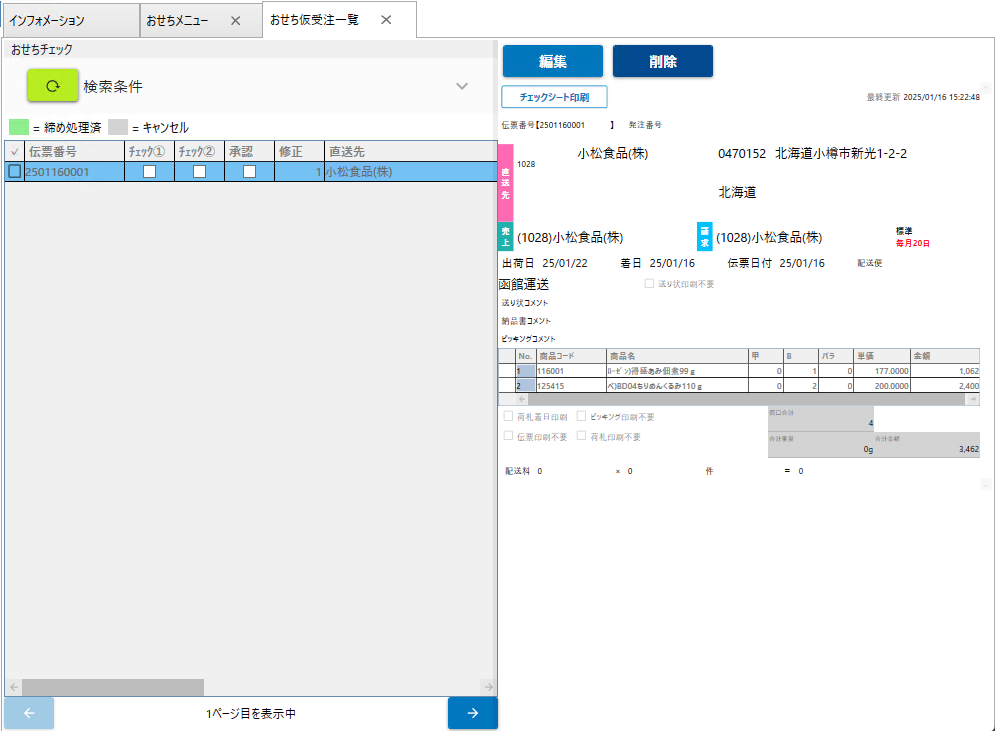
基本的には売上一覧画面と同じです。
仮受注一覧
売上にチェックを入れ、「おせちチェック」から「チェック1」「チェック2」「チェック3(承認)」を行うことが出来ます。
チェック3を実行すると仮受注から受注になり、仮受注一覧に表示されなくなります。
事前情報
おせちメニューの「事前情報」で画面を開きます。
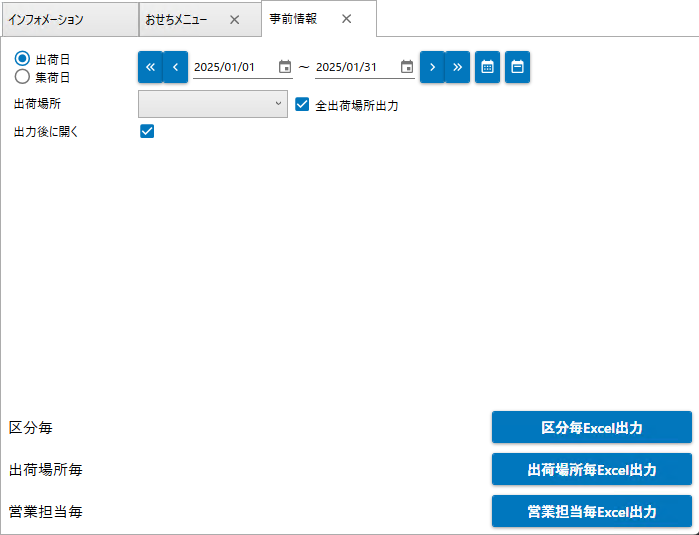
画面上部の条件を入力し、画面下部のそれぞれの「Excel出力」ボタンで出力します。
「出力後に開く」にチェックが入っている場合、出力後に自動的にExcelファイルを開きます。
出荷元配送便指定・出荷元配送便確認
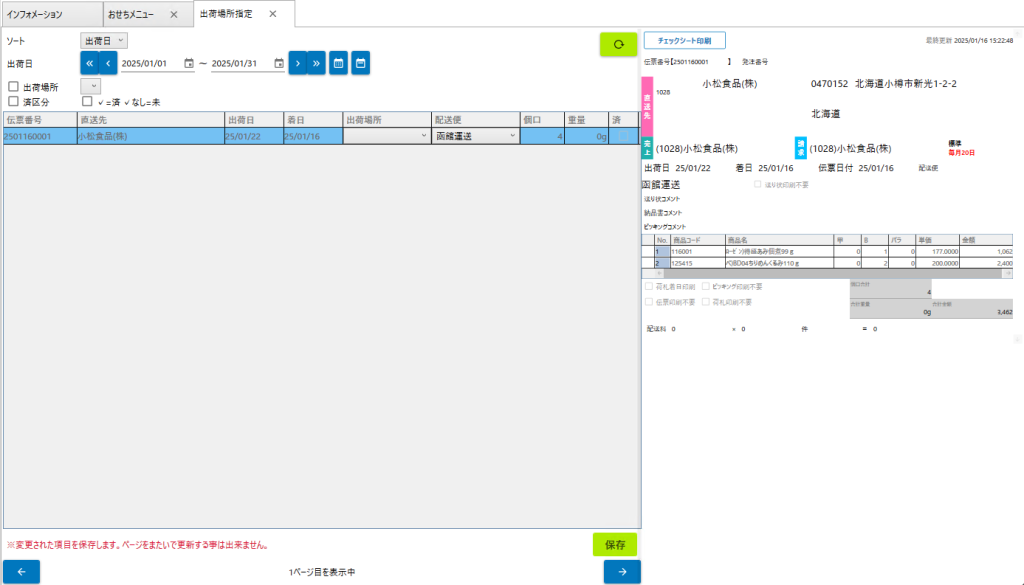
おせちメニューの「出荷元配送便指定」「出荷元配送便確認」ボタンから画面を開きます。
画面左が一覧、右側に選択した受注の詳細が表示されます。
ソート条件と出荷日を指定して![]() ボタンをクリックすると該当する受注が表示されます。
ボタンをクリックすると該当する受注が表示されます。
出荷場所や済区分にチェックを入れることで絞り込み条件を追加出来ます。
出荷元配送便指定
表示された受注の「出荷場所」と「配送便」を選択して、画面左の右下の「保存」ボタンで選択した内容を保存します。
表示された受注の数が多くてページを跨ぐ場合は、ページ毎に「保存」ボタンで保存してください。
保存せずにページを変更すると、変更内容が失われてしまいます。
出荷元配送便確認
表示された受注の「済」にチェックを入れ、画面左の右下の「保存」ボタンで選択した内容を保存します。
表示された受注の数が多くてページを跨ぐ場合は、ページ毎に「保存」ボタンで保存してください。
保存せずにページを変更すると、変更内容が失われてしまいます。
「済」にチェックを入れ保存された受注は売上になり、「受注一覧」や「出荷元配送便指定」「出荷元配送便確認画面」に表示されなくなります。
⚠Kiと異なり、出荷済処理がありません。
出荷元配送便確認が終わった時点で売上となります。
営業帳票
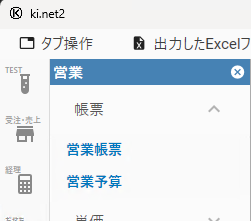
営業メニューの「帳票」から「営業帳票」で画面を開きます。
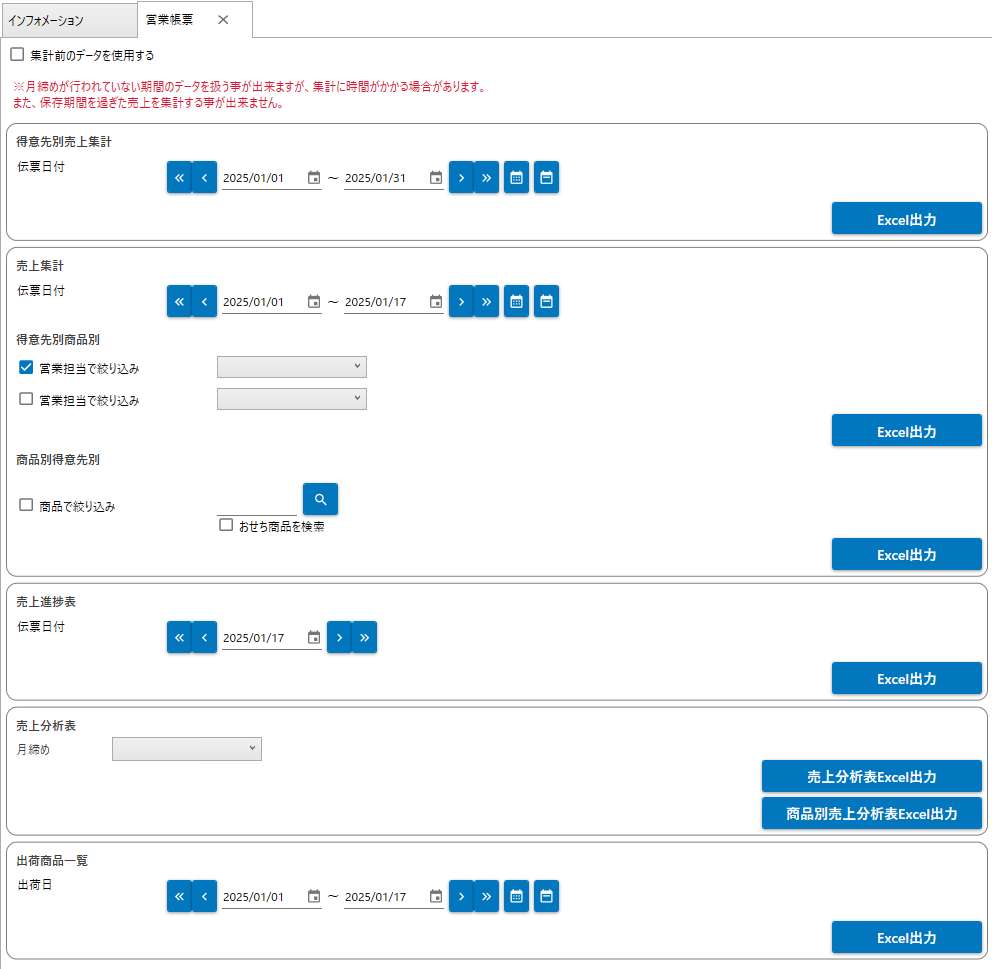
帳票毎に条件を指定してボタンで出力します。
通常は月締めされたデータを元に出力されます。
画面上部にある「集計前のデータを使用する」にチェックを入れる事で、月締めされたデータではなく生のデータを使用して集計します。
月締めされたデータは事前に集計されたデータを使用するため低いシステム負荷で出力することが可能です。
生データは入力されたデータをそのまま使用するため、システム全体が重たくなる場合があります。
システムデータの整理で売上データが削除された場合、出力出来なくなります。
営業予算
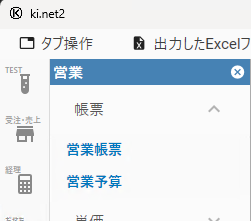
営業メニューの「帳票」から「営業予算」で画面を開きます。
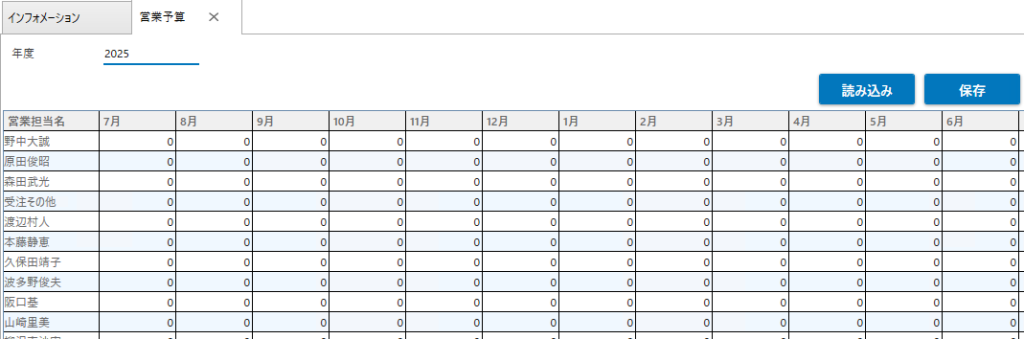
「年度」を西暦で入力し、「読み込み」ボタンをクリックしてから入力を行い「保存」ボタンで保存します。
担当者が表示されない場合は「担当者マスタ」で「営業」にチェックが入っているか確認してください。
単価申請入力
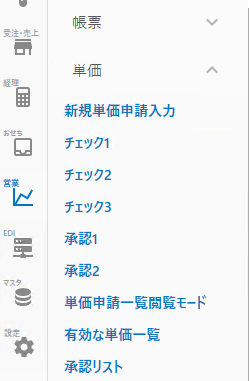
営業メニューの「単価」から「新規単価申請入力」で画面を開きます。
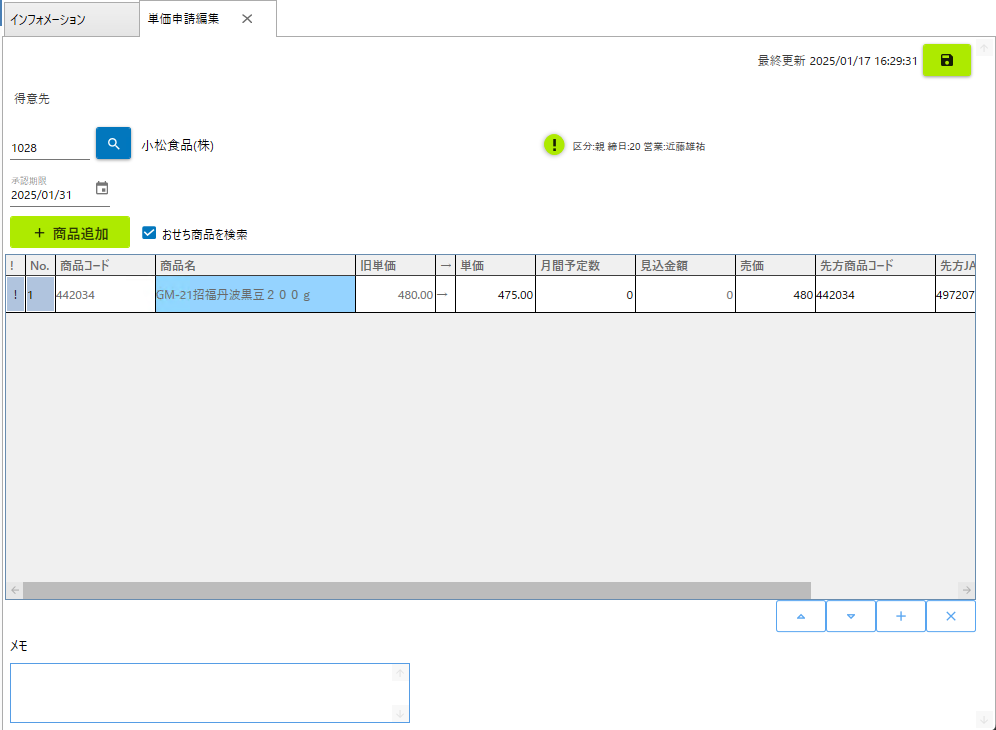
まず「得意先」を選択します。
「承認期限」を入力し、「商品追加」から商品を追加します。「おせち商品を検索」にチェックを入れる事で、おせち商品を追加する事が出来ます。
右下のボタンで並べ替え、挿入、削除が出来ます。
各行の「単価」「月間予定数」「売価」「先方商品コード」「先方JANコード」「更新予定日」を入力します。
申請を編集して保存すると、チェックや承認が解除されます。
⚠得意先毎単価は申請が承認された後、「更新予定日」になったタイミングで反映されます。
単価申請チェック・承認
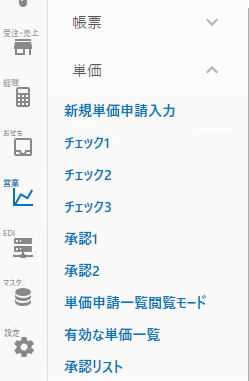
営業メニューの「単価」から「チェック1」「チェック2」「チェック3」「承認1」「承認2」で画面を開きます。
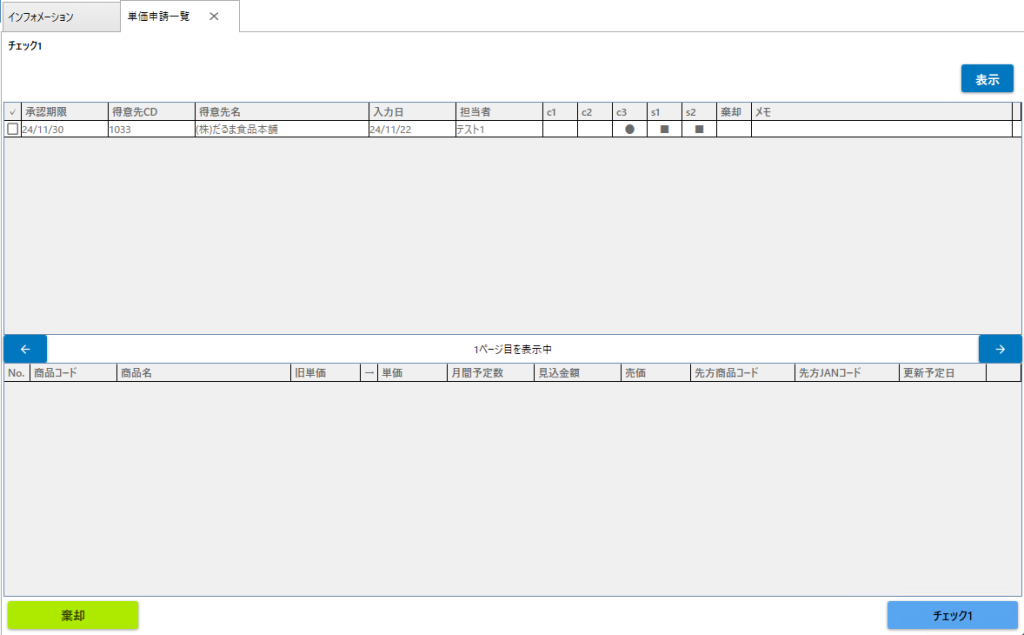
「チェック1」を開いた場合、チェック1が完了していない申請が表示されます。
申請にチェックを入れ、「棄却」あるいは右下の「チェック1」(開いた画面により名称が変わります)をクリックしてください。
申請を右クリックして表示されるメニューから「編集」を選択すると申請を編集モードで開く事が出来ます。
申請を編集して保存すると、チェックや承認が解除されます。
「チェック3」「承認1」「承認2」が実行された時点で単価申請は承認済みとなります。
商品毎に設定された「更新予定日」以降にユーザがログインしたタイミングで単価が反映されます。
単価申請一覧
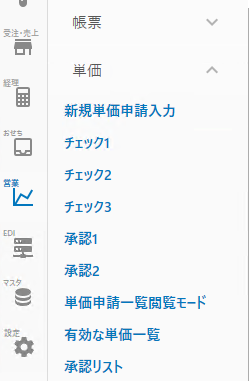
営業メニューの「単価」から「単価申請一覧閲覧モード」で画面を開きます。
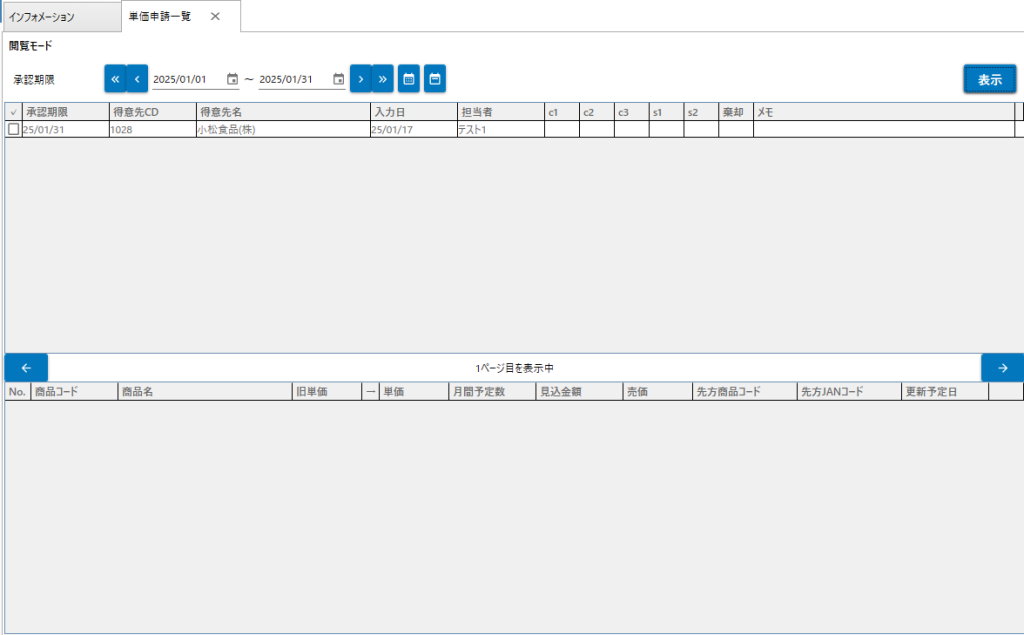
承認期限を指定して単価申請を表示することが出来ます。
申請を右クリックして表示されるメニューから「編集」を選択すると申請を編集モードで開く事が出来ます。
申請を編集して保存すると、チェックや承認が解除されます。
得意先毎単価一覧
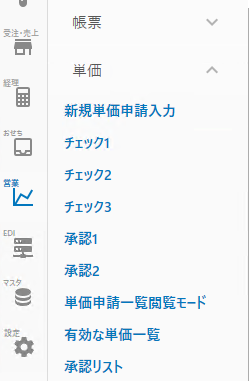
営業メニューの「単価」から「有効な単価一覧」で画面を開きます。
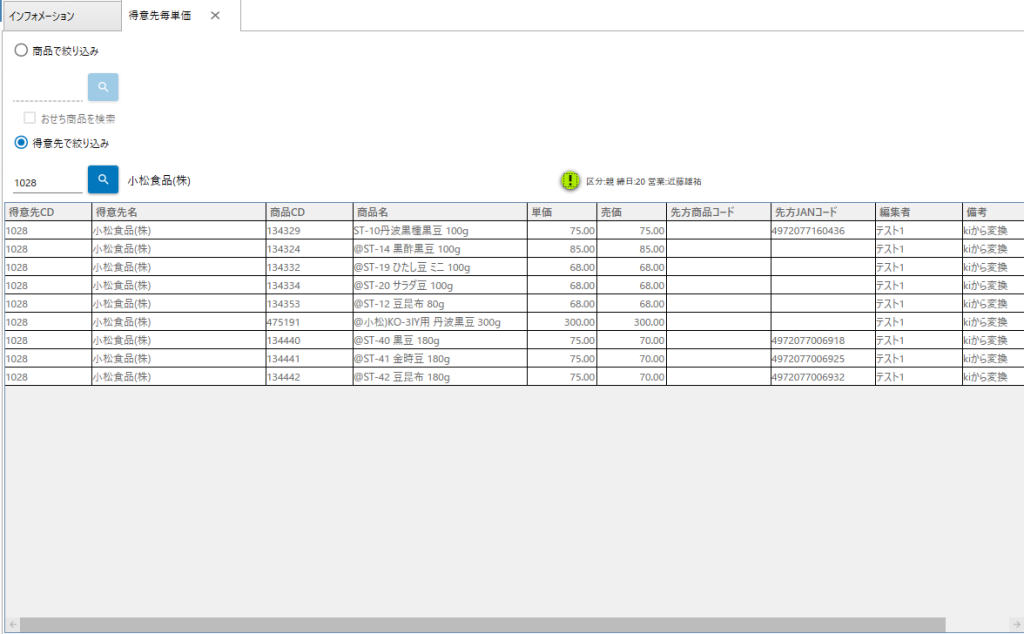
商品か得意先で絞り込みを行うことで表示します。
承認された単価申請リスト
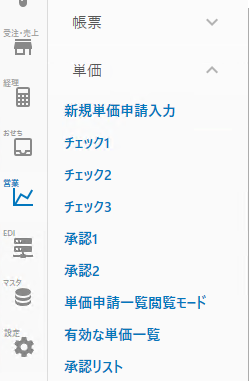
営業メニューの「単価」から「承認リスト」で画面を開きます。
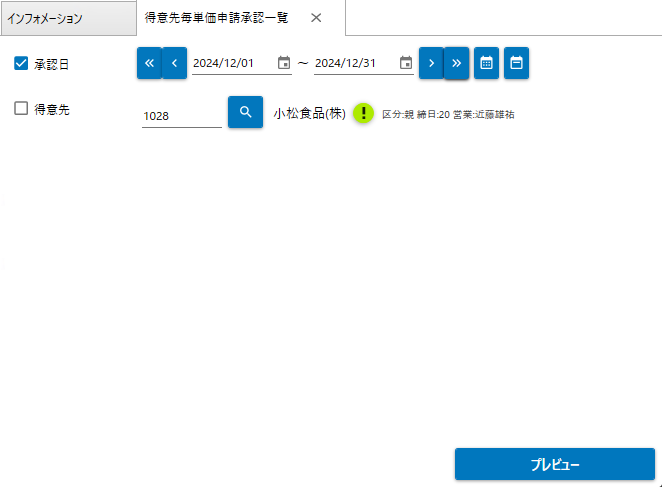
「承認日」か「得意先」で絞り込みを行い、「プレビュー」をクリックする事で承認された単価申請を表示出来ます。
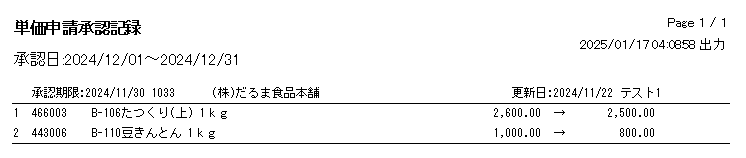
特売申請入力
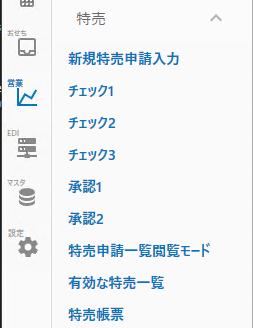
営業メニューの「特売」から「新規特売申請入力」から画面を開きます。
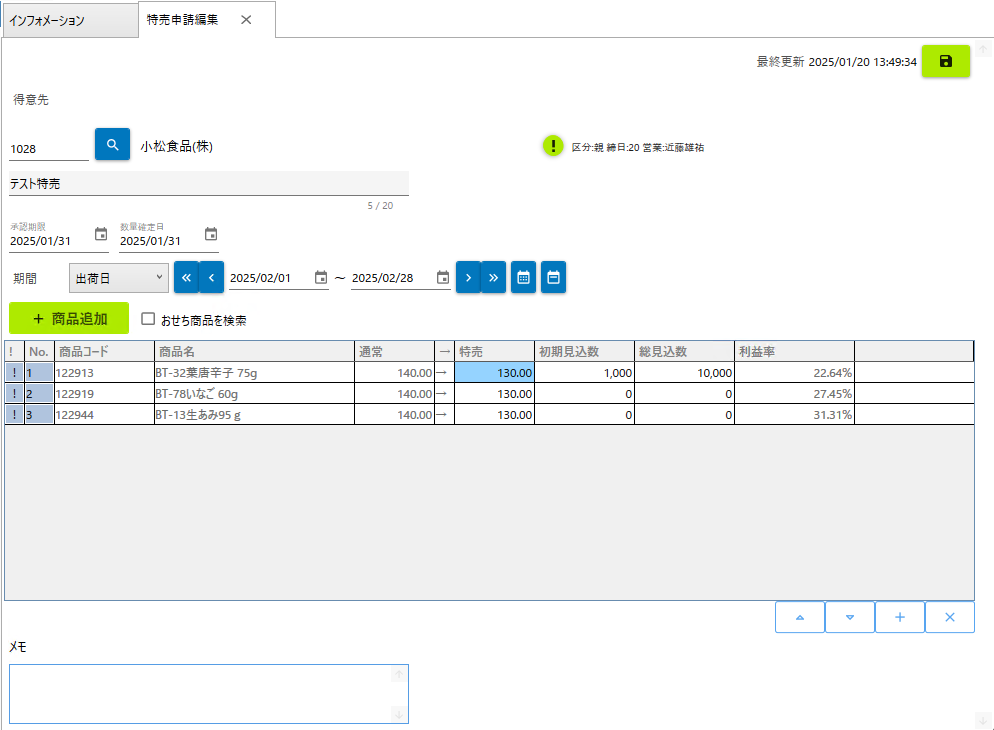
まず「得意先」を選択します。
「承認期限」「数量確定日」を入力し、期間の特売期間判定に使用する日付の種類を選択後に期間を入力後、「商品追加」から商品を追加します。「おせち商品を検索」にチェックを入れる事で、おせち商品を追加する事が出来ます。
右下のボタンで並べ替え、挿入、削除が出来ます。
各行の「特売(特売単価)」「初期見込数」「総見込数」を入力します。
申請を編集して保存すると、チェックや承認が解除されます。
特売申請チェック・承認
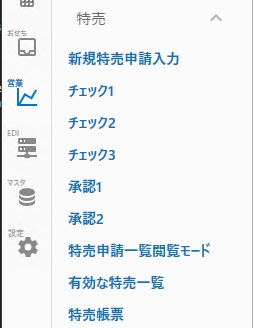
営業メニューの「特売」から「チェック1」「チェック2」「チェック3」「承認1」「承認2」で画面を開きます。
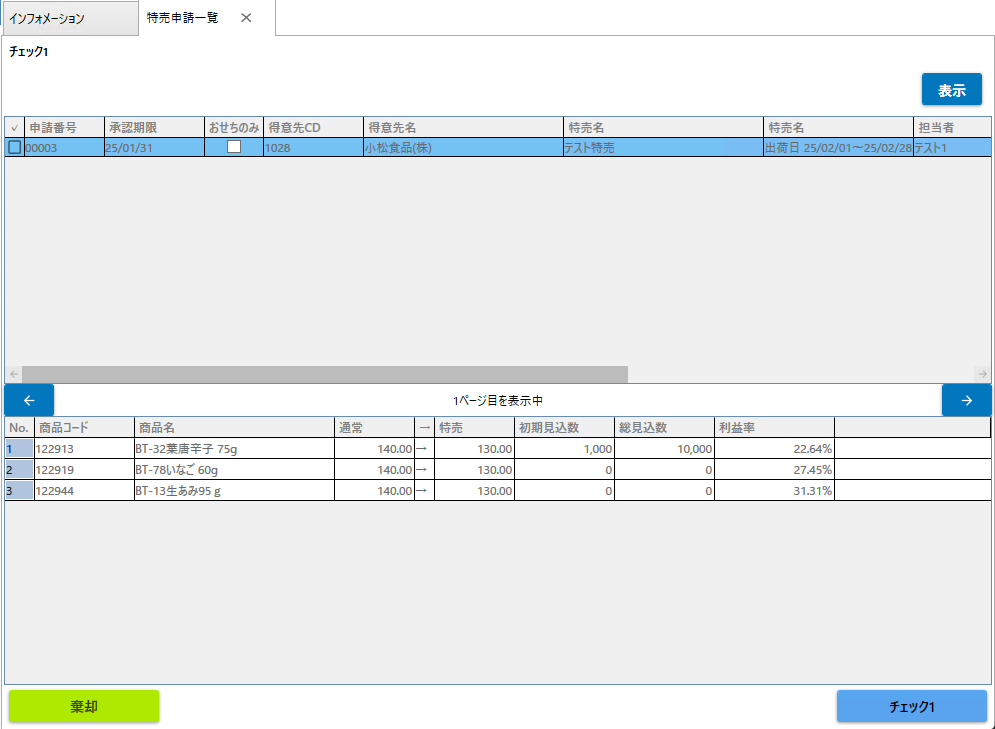
「チェック1」を開いた場合、チェック1が完了していない申請が表示されます。
申請にチェックを入れ、「棄却」あるいは右下の「チェック1」(開いた画面により名称が変わります)をクリックしてください。
申請を右クリックして表示されるメニューから「編集」を選択すると申請を編集モードで開く事が出来ます。
申請を編集して保存すると、チェックや承認が解除されます。
「チェック3」「承認1」「承認2」が実行された時点で特売申請は承認済みとなります。
承認された特売申請は即座に有効な特売となります。
特売申請一覧
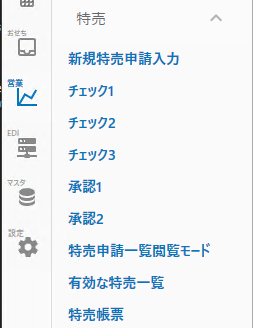
営業メニューの「特売」から「特売申請一覧閲覧モード」で画面を開きます。
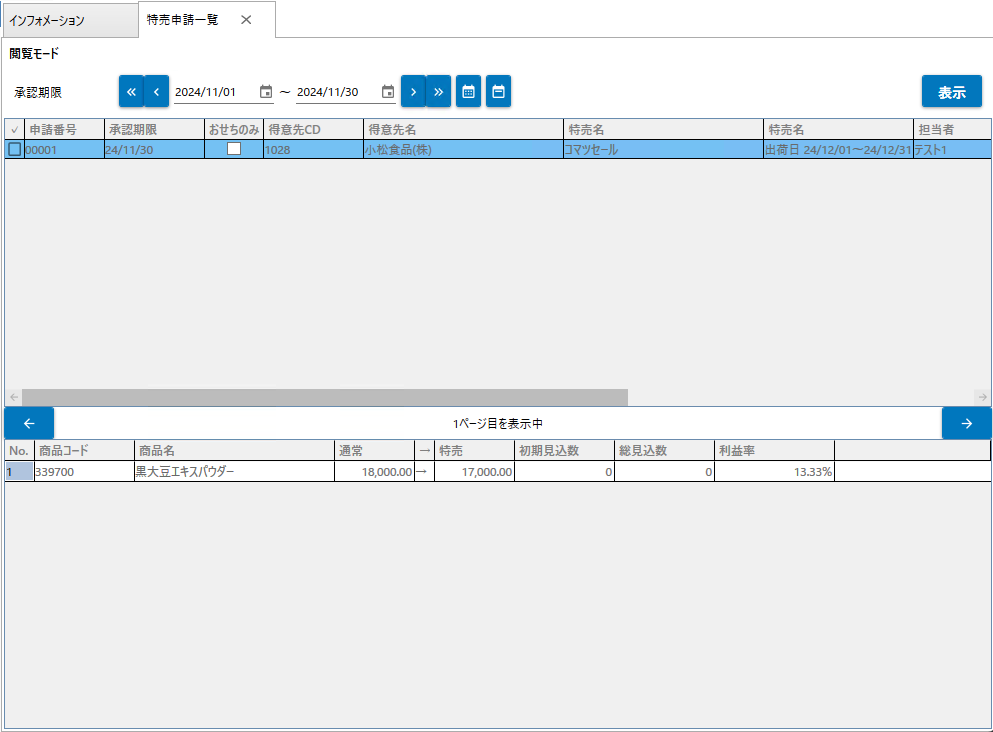
承認期限を指定して特売申請を表示することが出来ます。
申請を右クリックして表示されるメニューから「編集」を選択すると申請を編集モードで開く事が出来ます。
申請を編集して保存すると、チェックや承認が解除されます。
有効な特売一覧
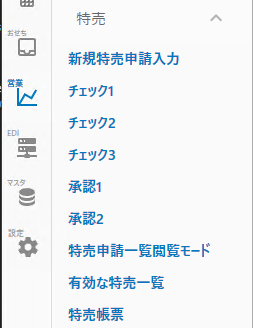
営業メニューの「特売」から「有効な特売一覧」で画面を開きます。
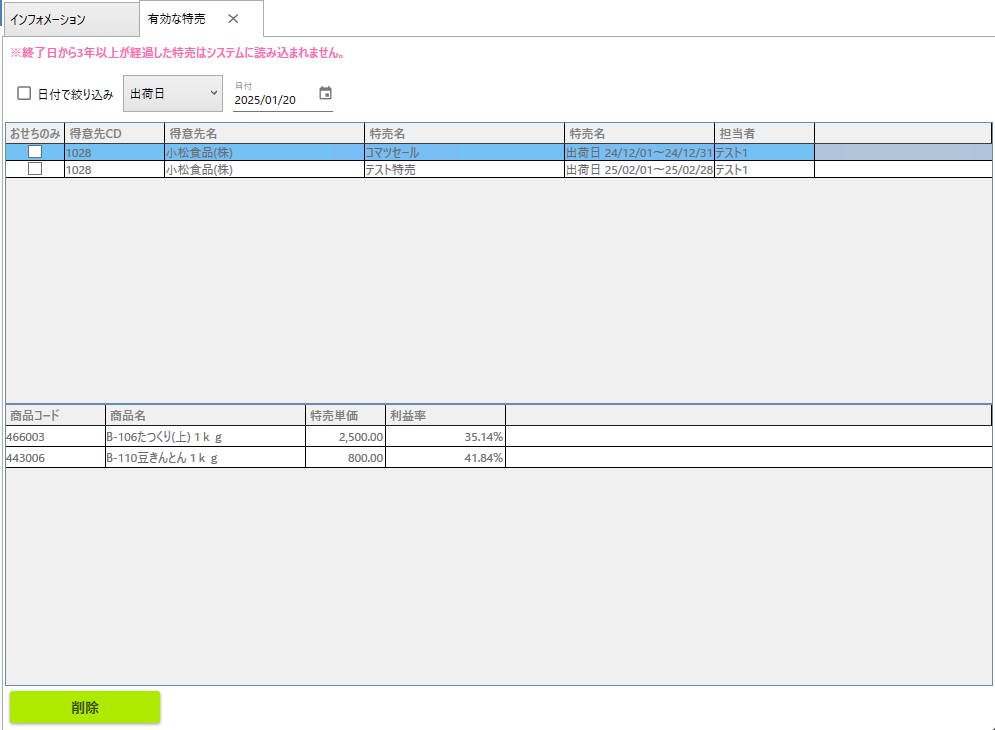
「日付で絞り込みにチェックを入れて日付の種類と日付を指定すると、指定した日付の時点で反映される特売の一覧が表示されます。
終了日から3年以上が経過した特売は表示することは出来ません。
特売を選択して「削除」ボタンをクリックして有効な特売を削除することが出来ます。
特売帳票
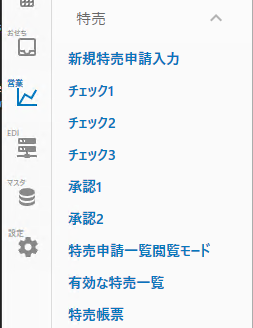
営業メニューの「特売」から「特売帳票」で画面を開きます。
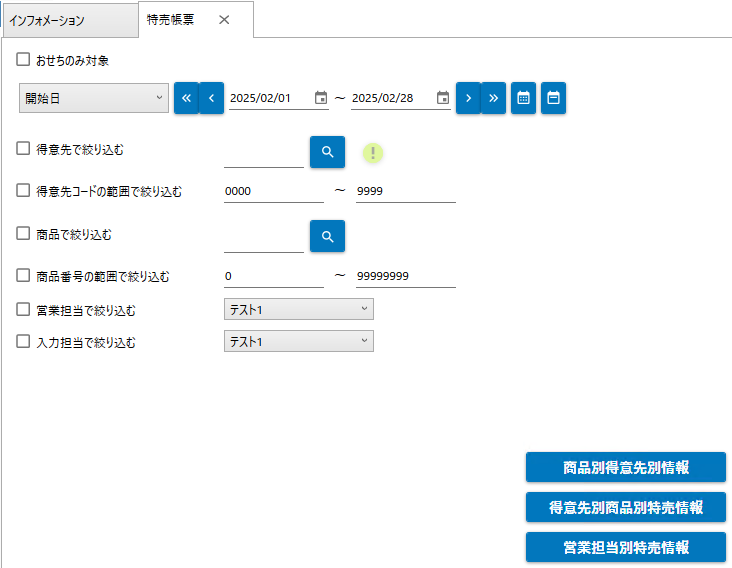
絞り込み条件を指定して「商品別得意先別情報」「得意先別商品別特売情報」「営業担当別特売情報」をクリックしてプレビューを表示します。
EDI売上コンバート
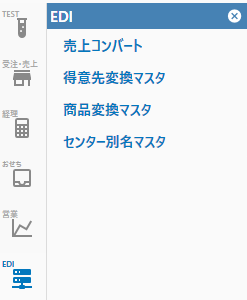
EDIメニューの「売上コンバート」から画面を開きます。
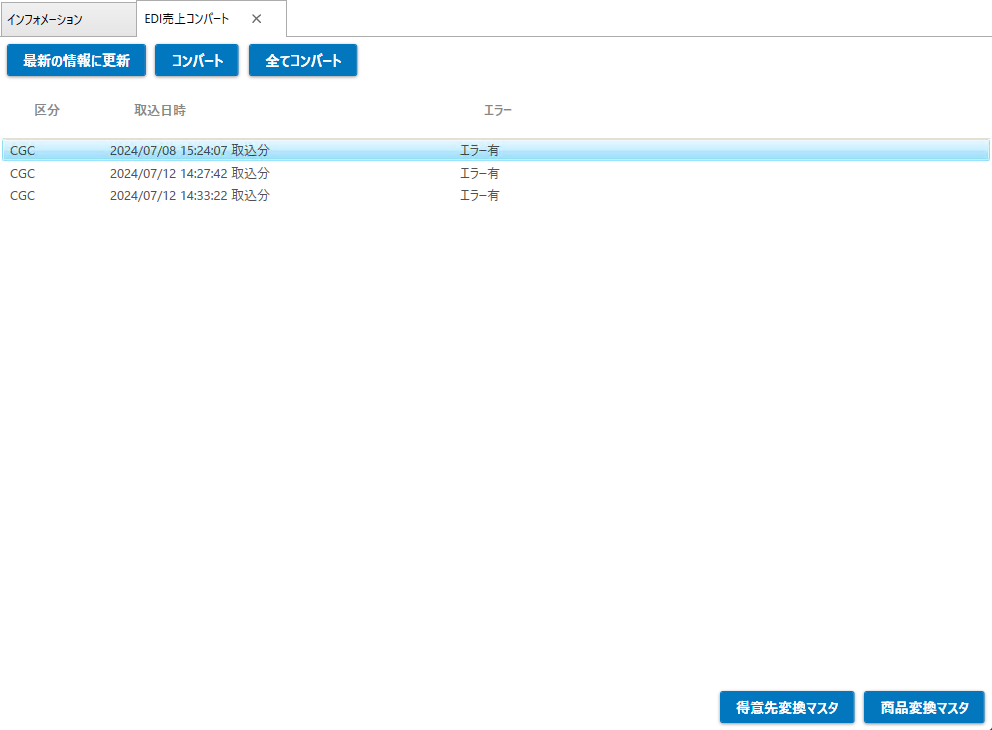
受信して取り込まれたEDI分受注データが表示されます。
「最新の情報に更新」ボタンで最新のデータを表示します。
受注データを選択して「コンバート」ボタンを押すことで1件の受信データをコンバート、「全てコンバート」ボタンで表示されている全ての受注データをコンバートします。
エラーがない場合は「EDI売上コンバート」画面から受注データが消えて売上に変換されます。
エラーがある場合は受注データの「エラー」に表示されます。
エラーがあった場合、受信データを選択して「得意先変換マスタ」「商品変換マスタ」ボタンで変換エラーとなっている変換マスタを表示します。
EDI得意先変換マスタ
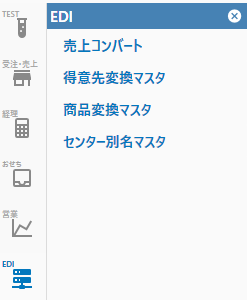
EDIメニューの「得意先変換マスタ」から画面を開きます。
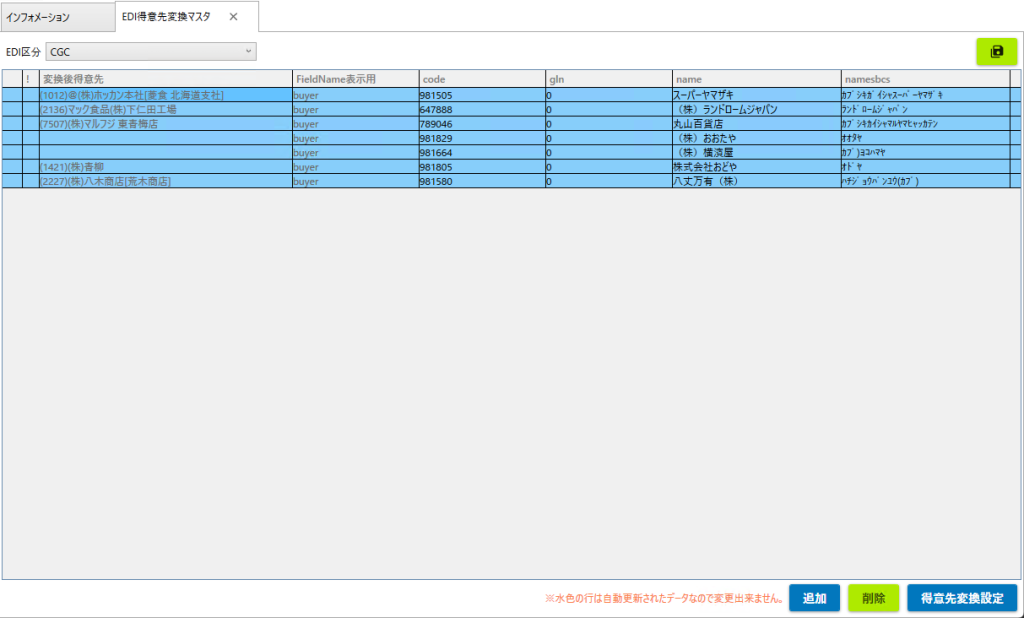
「EDI区分」から参照・編集する取引先を選択します。
水色の行は受信したデータから自動的に追加された行です。
「code」「gln」が受信したデータのコードになります。
2つのコードで得意先に変換する仕様になります。
使用されていない側のコードは空白か0になります。
※手動追加した行のみ編集可能です。
「name」「namesbcs」は受信したデータに記載されていた名称です。
取引先により両方、あるいはどちらか一方に名称が入ります。どちらも空白の場合もあります。
「変換後得意先」が売上として変換した場合の直送先になります。
データを選択して「得意先変換設定」ボタンをクリックする事で変換後の得意先を指定します。
データを選択して「削除」ボタンでデータを削除します。
※手動追加した行のみ削除可能です。
「追加」ボタンをクリックすると手動でデータを追加します。
「code」「gln」を手入力で指定します。
画面右上の「💾」ボタンで保存します。
EDI商品変換マスタ
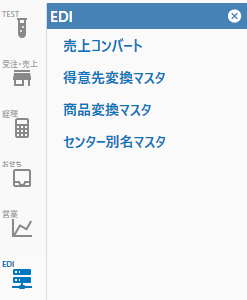
EDIメニューの「商品変換マスタ」から画面を開きます。
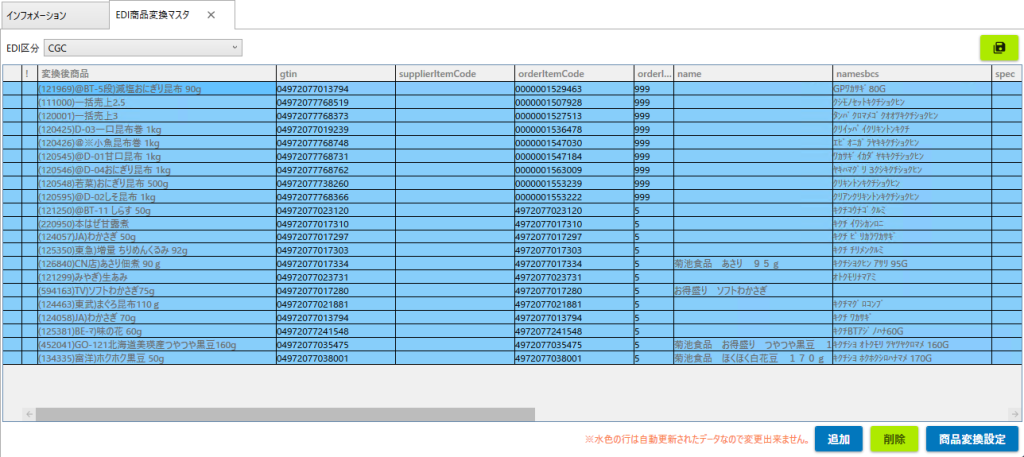
「EDI区分」から参照・編集する取引先を選択します。
水色の行は受信したデータから自動的に追加された行です。
「gtin」「supplierItemCode」「orderItemCode」「orderItemCodeType」が受信したデータのコードになります。
4つのコードで商品に変換する仕様になります。
使用されていない側のコードは空白か0になります。
※手動追加した行のみ編集可能です。
「name」「namesbcs」以降は受信したデータに記載されていた名称等の情報です。
「変換後商品」が売上として変換した場合の商品になります。
データを選択して「商品変換設定」ボタンをクリックする事で変換後の商品を指定します。
「バット甲」「バットB」はバット入数になるので、バット単位で処理する取引先の場合は入力してください。
データを選択して「削除」ボタンでデータを削除します。
※手動追加した行のみ削除可能です。
「追加」ボタンをクリックすると手動でデータを追加します。
「gtin」「supplierItemCode」「orderItemCode」「orderItemCodeType」を手入力で指定します。
画面右上の「💾」ボタンで保存します。
